Table of Contents
- Introduction to ExpressPCB
- Setting Up ExpressPCB
- Creating a New Project
- Designing the Schematic
- Creating the PCB Layout
- Generating Gerber Files
- Ordering Your PCB
- Frequently Asked Questions (FAQ)
Introduction to ExpressPCB
ExpressPCB is a free PCB design software that allows you to create professional-quality PCBs quickly and easily. It offers a streamlined interface and a wide range of features, making it suitable for both hobbyists and professionals. With ExpressPCB, you can design single or double-sided PCBs, add custom graphics, and generate industry-standard Gerber files for manufacturing.
Key Features of ExpressPCB
- Intuitive schematic and PCB layout editors
- Extensive component libraries
- Automatic design rule checking (DRC)
- Gerber File Generation
- Integration with ExpressPCB’s manufacturing service
Setting Up ExpressPCB
To get started with ExpressPCB, you need to download and install the software on your computer. Follow these steps:
- Visit the official ExpressPCB website: https://www.expresspcb.com/
- Click on the “Download” button to download the latest version of ExpressPCB.
- Run the installer and follow the on-screen instructions to complete the installation process.
Once the installation is complete, launch ExpressPCB from your desktop or start menu.

Creating a New Project
To begin designing your PCB, you need to create a new project in ExpressPCB. Here’s how:
- Click on “File” in the menu bar and select “New.”
- Choose “Project” from the dropdown menu.
- Enter a name for your project and select a location to save it.
- Click “OK” to create the new project.
Your new project will now be open in ExpressPCB, ready for you to start designing.
Designing the Schematic
The first step in creating a PCB is to design the schematic. The schematic is a graphical representation of your circuit, showing the components and their interconnections. ExpressPCB provides a user-friendly schematic editor to help you create your design.
Adding Components
To add components to your schematic:
- Click on the “Component” button in the toolbar or select “Component” from the “Insert” menu.
- Browse through the component libraries to find the desired component.
- Click on the component to select it and then click on the schematic to place it.
- Repeat this process to add all the necessary components to your schematic.
Connecting Components
Once you have placed the components, you need to connect them according to your circuit design. To create connections:
- Click on the “Wire” button in the toolbar or select “Wire” from the “Insert” menu.
- Click on the starting point of the connection (e.g., a component pin) and then click on the endpoint to create a wire.
- Continue connecting components until your schematic is complete.
Adding Labels and Notes
To improve the readability and clarity of your schematic, you can add labels and notes:
- Click on the “Text” button in the toolbar or select “Text” from the “Insert” menu.
- Click on the schematic where you want to place the text.
- Type your label or note and press “Enter” to confirm.
Repeat this process to add labels and notes throughout your schematic as needed.
Checking the Schematic
Before proceeding to the PCB layout, it’s essential to check your schematic for errors. ExpressPCB offers a built-in Design Rule Check (DRC) feature to help you identify and fix issues. To run the DRC:
- Click on “Tools” in the menu bar and select “Design Rule Check.”
- Review any reported errors or warnings and make the necessary corrections to your schematic.
Once your schematic passes the DRC, you’re ready to move on to the PCB layout.
Creating the PCB Layout
With your schematic complete, it’s time to create the physical layout of your PCB. ExpressPCB’s PCB layout editor allows you to arrange components, route traces, and define the board outline.
Setting Up the Board
To set up your PCB Board:
- Click on “File” in the menu bar and select “New.”
- Choose “PCB” from the dropdown menu.
- Enter a name for your PCB and select the board size and layer configuration.
- Click “OK” to create the new PCB layout.
Your new PCB layout will now be open in ExpressPCB.
Placing Components
To place components on your PCB:
- Click on the “Component” button in the toolbar or select “Component” from the “Insert” menu.
- Select the component from the list of components in your schematic.
- Click on the PCB to place the component.
- Repeat this process to place all the components on your PCB.
You can move and rotate components as needed to optimize the layout.
Routing Traces
Once the components are placed, you need to route the traces to connect them according to your schematic. To route traces:
- Click on the “Trace” button in the toolbar or select “Trace” from the “Insert” menu.
- Set the trace width and layer in the properties panel.
- Click on the starting pad of a connection and then click on the ending pad to route the trace.
- Continue routing traces until all the connections are complete.
ExpressPCB offers automatic and manual routing options to help you create an efficient and organized layout.
Defining the Board Outline
To define the outline of your PCB:
- Click on the “Board Outline” button in the toolbar or select “Board Outline” from the “Insert” menu.
- Click on the corners of your PCB to create the outline.
- Double-click on the starting point to close the outline.
You can adjust the board outline as needed to accommodate your components and connectors.
Adding Silkscreen and Solder Mask
Silkscreen and solder mask layers add important information and protection to your PCB. To add these layers:
- Click on the “Silkscreen” or “Solder Mask” button in the toolbar or select them from the “Insert” menu.
- Draw the desired shapes and text on the appropriate layer.
Silkscreen is typically used for component labels and annotations, while solder mask helps protect the copper traces during soldering.
Checking the PCB Layout
Similar to the schematic, it’s crucial to check your PCB layout for errors before generating the manufacturing files. ExpressPCB’s DRC feature can help you identify issues such as overlapping traces, insufficient clearances, and missing connections. To run the DRC:
- Click on “Tools” in the menu bar and select “Design Rule Check.”
- Review any reported errors or warnings and make the necessary corrections to your PCB layout.
Once your PCB layout passes the DRC, you’re ready to generate the manufacturing files.
Generating Gerber Files
Gerber files are the industry-standard format for PCB manufacturing. ExpressPCB allows you to generate Gerber files directly from your PCB layout. To generate Gerber files:
- Click on “File” in the menu bar and select “Generate Manufacturing Files.”
- Choose the desired output directory and file format (e.g., Gerber RS-274X).
- Select the layers to include in the Gerber files.
- Click “OK” to generate the files.
The generated Gerber files will be saved in the specified output directory, ready for submission to a PCB manufacturer.
Ordering Your PCB
ExpressPCB offers an integrated manufacturing service, allowing you to order your PCBs directly from the software. To order your PCB:
- Click on “File” in the menu bar and select “Order PCBs.”
- Review your design and select the desired quantity, lead time, and shipping options.
- Enter your billing and shipping information.
- Click “Place Order” to submit your PCB order.
ExpressPCB will then manufacture your PCBs according to your specifications and ship them to the provided address.
Frequently Asked Questions (FAQ)
Q1: Is ExpressPCB free to use?
A1: Yes, ExpressPCB is a free PCB design software that you can download and use without any cost. However, if you choose to order your PCBs through ExpressPCB’s manufacturing service, you will need to pay for the manufacturing and shipping costs.
Q2: Can I create Multi-layer PCBs with ExpressPCB?
A2: Yes, ExpressPCB supports the design of multi-layer PCBs. When creating a new PCB layout, you can select the desired number of layers in the board configuration settings.
Q3: Does ExpressPCB have a built-in autorouter?
A3: Yes, ExpressPCB includes an autorouter feature that can automatically route the traces on your PCB. However, it’s always a good idea to review and optimize the autorouted layout manually to ensure the best possible design.
Q4: Can I import my own components into ExpressPCB?
A4: Yes, ExpressPCB allows you to create and import custom components. You can use the component editor to define the schematic symbol, PCB footprint, and other properties of your custom components.
Q5: What file formats can I export from ExpressPCB?
A5: ExpressPCB supports the export of various file formats, including Gerber files (RS-274X), drill files (Excellon), and pick-and-place files. These files are industry-standard formats that most PCB Manufacturers can work with.
| File Format | Description |
|---|---|
| Gerber RS-274X | The standard format for PCB manufacturing, representing copper layers, solder mask, and silkscreen. |
| Excellon Drill | Specifies the locations and sizes of drilled holes on the PCB. |
| Pick and Place | Provides information about component placement for automated assembly. |
By following this step-by-step tutorial and leveraging the features of ExpressPCB, you’ll be able to design and manufacture professional-quality PCBs for your electronic projects. Remember to always double-check your designs, run DRC checks, and communicate clearly with your PCB manufacturer to ensure the best possible results.
Happy PCB designing with ExpressPCB!

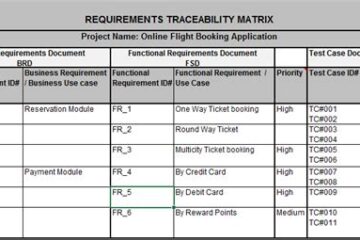

0 Comments