Introduction to Altium Designer
Altium Designer is a powerful electronic design automation (EDA) software that enables engineers and designers to create high-quality printed circuit boards (PCBs). With its comprehensive set of tools and features, Altium Designer streamlines the PCB design process, from schematic capture to board layout and manufacturing. In this tutorial, we will cover the fundamentals of Altium Designer, providing you with the knowledge and skills necessary to start designing your own PCBs.
What is Altium Designer?
Altium Designer is an integrated software package that combines schematic capture, PCB layout, and manufacturing output generation in a single environment. It is widely used by engineers, designers, and hobbyists worldwide for creating complex electronic devices and systems. Altium Designer offers a user-friendly interface, extensive libraries, and advanced features that make the PCB design process efficient and accurate.
Why Choose Altium Designer?
There are several reasons why Altium Designer is a popular choice among PCB designers:
- Integrated Environment: Altium Designer provides a seamless integration between schematic capture and PCB layout, ensuring data consistency and reducing design errors.
- Extensive Libraries: Altium Designer comes with a vast collection of component libraries, including symbols, footprints, and 3D models, saving time and effort in component creation.
- Advanced Features: Altium Designer offers advanced features such as interactive routing, real-time design rule checking (DRC), and 3D visualization, enhancing the design experience and quality.
- Collaboration Tools: Altium Designer supports collaborative design through version control, design reuse, and project management features, facilitating teamwork and project organization.
- Manufacturing Output: Altium Designer generates comprehensive manufacturing output files, including Gerber files, drill files, and assembly drawings, ensuring smooth communication with PCB Fabricators and assemblers.
Getting Started with Altium Designer
System Requirements
Before installing Altium Designer, ensure that your computer meets the following minimum system requirements:
| Component | Minimum Requirement |
|---|---|
| Operating System | Windows 10 (64-bit) |
| Processor | Intel Core i5 or equivalent |
| RAM | 8 GB |
| Hard Disk Space | 10 GB |
| Graphics | DirectX 11 compatible with 1 GB RAM |
Installation Process
To install Altium Designer, follow these steps:
- Download the Altium Designer installer from the official Altium website (https://www.altium.com).
- Run the installer and follow the on-screen instructions.
- Select the installation directory and choose the components you want to install.
- Agree to the license terms and click “Install” to begin the installation process.
- Once the installation is complete, launch Altium Designer from the desktop shortcut or the Start menu.
Altium Designer User Interface
The Altium Designer user interface consists of several key elements:
- Menu Bar: Located at the top of the screen, the menu bar provides access to various commands and tools.
- Workspace: The central area of the interface where you create and edit your designs.
- Panels: Dockable windows that provide access to libraries, properties, and other design-related information.
- Status Bar: Displays information about the current active document and the selected objects.
- Toolbars: Customizable toolbars that provide quick access to frequently used commands and tools.
Schematic Capture in Altium Designer
Creating a New Schematic
To create a new schematic in Altium Designer, follow these steps:
- Click on “File” in the menu bar and select “New” > “Schematic”.
- Choose a template or select “Blank Schematic” and click “OK”.
- The schematic editor will open, ready for you to start designing your circuit.
Adding Components
To add components to your schematic, follow these steps:
- In the “Libraries” panel, browse or search for the desired component.
- Drag and drop the component from the library onto the schematic sheet.
- Position the component by clicking and dragging it to the desired location.
- Repeat the process to add more components to your schematic.
Wiring Components
To wire components in your schematic, follow these steps:
- Select the “Place Wire” tool from the toolbar or press the “W” key.
- Click on the first pin or wire segment where you want to start the wire.
- Move the cursor to the second pin or wire segment and click to complete the connection.
- Continue clicking to route the wire through desired points.
- Press the “Esc” key or right-click to end the wire placement.
Assigning Net Names
To assign net names to your wires, follow these steps:
- Double-click on a wire to open the “Net Properties” dialog.
- Enter a meaningful name for the net in the “Net Identifier” field.
- Click “OK” to apply the net name.
- Alternatively, you can select a wire and press the “N” key to quickly assign a net name.
Design Rule Checking (DRC)
Design Rule Checking (DRC) is an essential step to ensure the integrity and manufacturability of your schematic. To run a DRC, follow these steps:
- Click on “Tools” in the menu bar and select “Design Rule Check”.
- In the DRC dialog, select the desired rule classes and click “Run Check”.
- Altium Designer will display any violations found in the schematic.
- Double-click on a violation to navigate to the specific location in the schematic.
- Resolve the violations by making necessary changes to your design.

PCB Layout in Altium Designer
Creating a New PCB
To create a new PCB in Altium Designer, follow these steps:
- Click on “File” in the menu bar and select “New” > “PCB”.
- Choose a template or select “Blank PCB” and click “OK”.
- The PCB editor will open, ready for you to start laying out your board.
Importing Schematic
To import your schematic into the PCB layout, follow these steps:
- In the PCB editor, click on “Design” in the menu bar and select “Import Changes”.
- In the “Engineering Change Order” (ECO) dialog, select the schematic you want to import.
- Review the changes and click “Execute Changes” to import the schematic into the PCB.
- The components and nets from the schematic will be placed on the PCB.
Component Placement
To place components on your PCB, follow these steps:
- Select a component in the “PCB Panel” or use the “Place” > “Component” command.
- Click on the desired location on the PCB to place the component.
- Use the “Move” tool to adjust the component’s position and orientation.
- Repeat the process for all the components on your PCB.
Routing Traces
To route traces on your PCB, follow these steps:
- Select the “Interactive Routing” tool from the toolbar or press the “Shift+R” keys.
- Click on a pin or pad to start the trace.
- Move the cursor to route the trace, clicking to add vertices and change directions.
- Click on the destination pin or pad to complete the trace.
- Repeat the process to route all the necessary connections on your PCB.
Design Rule Checking (DRC)
Similar to schematic DRC, running a DRC on your PCB layout helps identify and resolve any design rule violations. To run a PCB DRC, follow these steps:
- Click on “Tools” in the menu bar and select “Design Rule Check”.
- In the DRC dialog, select the desired rule classes and click “Run Check”.
- Altium Designer will display any violations found in the PCB layout.
- Double-click on a violation to navigate to the specific location on the PCB.
- Resolve the violations by adjusting component placement, trace routing, or design rules.
Manufacturing Output in Altium Designer
Generating Gerber Files
Gerber files are the industry standard for PCB Fabrication. To generate Gerber files in Altium Designer, follow these steps:
- Click on “File” in the menu bar and select “Fabrication Outputs” > “Gerber Files”.
- In the Gerber Setup dialog, select the layers and settings for your Gerber output.
- Click “OK” to generate the Gerber files.
- Save the Gerber files in a separate folder for submission to your PCB fabricator.
Generating Drill Files
Drill files contain information about the holes and vias on your PCB. To generate drill files in Altium Designer, follow these steps:
- Click on “File” in the menu bar and select “Fabrication Outputs” > “NC Drill Files”.
- In the NC Drill Setup dialog, select the desired settings for your drill output.
- Click “OK” to generate the drill files.
- Save the drill files in the same folder as your Gerber files.
Generating Assembly Drawings
Assembly drawings provide instructions for PCB Assembly and component placement. To generate assembly drawings in Altium Designer, follow these steps:
- Click on “File” in the menu bar and select “Assembly Outputs” > “Assembly Drawings”.
- In the Assembly Drawing Setup dialog, select the desired settings and views for your assembly drawings.
- Click “OK” to generate the assembly drawings.
- Save the assembly drawings in a separate folder for reference during PCB assembly.
Frequently Asked Questions (FAQ)
-
Q: Is Altium Designer free to use?
A: Altium Designer is a commercial software and requires a paid license. However, Altium offers a free trial version that allows you to explore and evaluate the software’s features for a limited time. -
Q: Can I import designs from other EDA tools into Altium Designer?
A: Yes, Altium Designer supports importing designs from various EDA tools, including Eagle, KiCad, and OrCAD. You can use the “File” > “Import” command to bring your designs into Altium Designer. -
Q: How can I access additional component libraries in Altium Designer?
A: Altium Designer comes with a comprehensive set of built-in libraries. However, you can also access additional libraries through the Altium Vault or by creating your own custom libraries. The Altium Vault is a cloud-based repository that provides access to a vast collection of verified component libraries. -
Q: Can I collaborate with other designers using Altium Designer?
A: Yes, Altium Designer offers collaboration features through its Altium 365 platform. Altium 365 enables real-time design collaboration, version control, and project management, allowing multiple designers to work on the same project simultaneously. -
Q: What resources are available for learning Altium Designer?
A: Altium provides a wide range of learning resources, including tutorials, documentation, and webinars. The Altium Designer documentation is a comprehensive guide that covers all aspects of the software. Additionally, the Altium Academy offers online courses and training materials to help you master Altium Designer.
Conclusion
Altium Designer is a powerful and versatile EDA software that simplifies the PCB design process. With its integrated environment, extensive libraries, and advanced features, Altium Designer enables engineers and designers to create high-quality PCBs efficiently. By following this tutorial and exploring the various aspects of Altium Designer, you can start designing your own PCBs with confidence.
Remember to utilize the available resources, such as documentation, tutorials, and community forums, to further enhance your Altium Designer skills. With practice and experience, you’ll be able to tackle complex PCB designs and bring your electronic ideas to life.
Happy designing with Altium Designer!

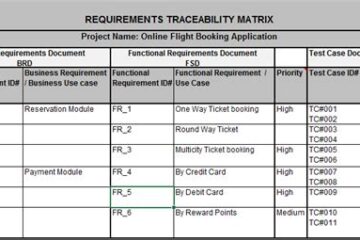

0 Comments