Introduction to EAGLE and Project Creation
EAGLE (Easily Applicable Graphical Layout Editor) is a powerful PCB design software that allows you to create professional-grade schematics and PCB layouts. Whether you are using EAGLE 6 or 7, the process of creating a new project and starting to draw the schematic is similar. In this article, we will guide you through the steps of setting up a new project and creating your first schematic in EAGLE.
What is EAGLE?
EAGLE is a popular PCB-Design-Software/”>PCB Design Software developed by Autodesk. It offers a user-friendly interface and a comprehensive set of tools for designing electronic circuits. With EAGLE, you can create schematics, design PCB layouts, and generate manufacturing files for your projects. The software supports a wide range of components and libraries, making it suitable for both hobbyists and professionals.
Why Choose EAGLE?
There are several reasons why EAGLE is a preferred choice for PCB design:
-
User-Friendly Interface: EAGLE provides an intuitive and user-friendly interface, making it easy for beginners to get started with PCB design.
-
Extensive Component Libraries: EAGLE comes with a vast collection of component libraries, including both through-hole and surface-mount devices. You can also create custom libraries or import libraries from other sources.
-
Schematic and PCB Integration: EAGLE seamlessly integrates the schematic and PCB design processes. You can easily create a schematic, convert it to a PCB layout, and make changes in either view.
-
Powerful Routing Tools: EAGLE offers advanced routing tools, including autorouter and manual routing options, to help you create efficient and optimized PCB layouts.
-
Customization and Scripting: EAGLE allows you to customize the software settings and create scripts using its built-in scripting language, providing flexibility and automation capabilities.
Setting Up a New Project
To start designing your schematic in EAGLE, you need to create a new project. Follow these steps to set up a new project:
- Launch EAGLE and select “File” from the menu bar.
- Click on “New” and then select “Project” from the dropdown menu.
- Choose a location on your computer where you want to save the project.
- Enter a name for your project and click “Save.”
EAGLE will create a new project folder with the specified name in the selected location. Inside the project folder, you will find the following files:
eagle.epf: This file stores the project-specific settings and preferences.*.sch: This is the schematic file where you will draw your circuit diagram.*.brd: This is the board file where you will design the PCB layout.
Creating the Schematic
With the project set up, you are now ready to start drawing your schematic. Follow these steps to create your first schematic in EAGLE:
- Double-click on the
*.schfile in the project folder to open the schematic editor. - The schematic editor window will appear, showing a blank canvas where you can start drawing your circuit.
- To add components to your schematic, click on the “Add” button in the toolbar or press the “Add” key on your keyboard.
- The “Add” dialog box will open, allowing you to search for components from the available libraries.
- Type the name or part number of the component you want to add and press Enter.
- EAGLE will display a list of matching components. Select the desired component and click “OK.”
- The component will appear on the schematic canvas, and you can position it by clicking and dragging.
- Repeat steps 3-7 to add more components to your schematic.
Connecting Components
Once you have placed the components on the schematic, you need to connect them using wires or nets. Here’s how you can make connections:
- Click on the “Net” button in the toolbar or press the “N” key on your keyboard.
- Click on the first pin you want to connect and then click on the second pin to create a connection between them.
- EAGLE will automatically route the wire between the pins.
- Continue clicking on pins to create more connections.
- To end a wire, right-click or press the Escape key.
Adding Labels and Values
To make your schematic more informative and readable, you can add labels and values to the components. Here’s how:
- Select the component you want to label by clicking on it.
- Press the “Name” key on your keyboard to add a label.
- Type the desired label and press Enter.
- To add a value, press the “Value” key on your keyboard.
- Type the value and press Enter.
Saving and Verifying the Schematic
Once you have completed drawing your schematic, it’s important to save your work and verify the connections. Follow these steps:
- Click on “File” in the menu bar and select “Save” to save your schematic.
- To verify the schematic, click on the “ERC” button in the toolbar or select “Tools” > “ERC” from the menu bar.
- The Electrical Rule Check (ERC) will run and highlight any errors or warnings in your schematic.
- Review the ERC report and make necessary corrections to your schematic.

Tips and Best Practices
Here are some tips and best practices to keep in mind while creating schematics in EAGLE:
- Use descriptive names for components and nets to make your schematic more readable.
- Follow a consistent naming convention for labels and values.
- Use the grid and snap settings to align components and wires neatly.
- Group related components together to improve the organization of your schematic.
- Add comments and notes to clarify the purpose of specific sections or components.
- Regularly save your work to prevent data loss.
- Use the ERC tool to catch errors and ensure the integrity of your schematic.
Converting Schematic to PCB Layout
Once you have finalized your schematic, the next step is to convert it into a PCB layout. EAGLE makes this process seamless with its Schematic-to-PCB integration. Here’s how you can convert your schematic to a PCB layout:
- Click on the “Board” button in the toolbar or select “File” > “Switch to Board” from the menu bar.
- EAGLE will create a new board file (
*.brd) and open the PCB layout editor. - The components from your schematic will be placed on the board, and you can arrange them as desired.
- Use the routing tools to create traces and connect the components according to the schematic.
- Add copper pours, silkscreen labels, and other PCB elements to complete your layout.
Frequently Asked Questions (FAQ)
-
Q: Can I import schematics from other software into EAGLE?
A: Yes, EAGLE supports importing schematics from various file formats, including DXF, DWG, and Gerber files. You can use the “File” > “Import” menu option to bring in schematics from other software. -
Q: How can I create custom component libraries in EAGLE?
A: To create a custom component library, you can use the EAGLE Library Editor. Open the Library Editor, create a new library, and define the component symbols, footprints, and device definitions. You can then save the library and use it in your projects. -
Q: Can I collaborate with others on EAGLE projects?
A: Yes, EAGLE supports collaboration through the use of version control systems like Git. You can store your project files in a version control repository and collaborate with team members by sharing the repository. -
Q: How do I generate manufacturing files from my Eagle PCB layout?
A: To generate manufacturing files, click on “File” > “CAM Processor” in the PCB layout editor. In the CAM Processor, select the desired output formats (e.g., Gerber, drill files) and configure the settings. Then, click on “Process Job” to generate the manufacturing files. -
Q: Can I automate repetitive tasks in EAGLE using scripts?
A: Yes, EAGLE supports scripting using its built-in scripting language called User Language Program (ULP). You can write scripts to automate tasks, create custom commands, and extend the functionality of EAGLE. Scripts can be executed from the “File” > “Execute Script” menu option.
Conclusion
Creating a project and drawing a schematic in EAGLE is a straightforward process. By following the steps outlined in this article, you can quickly set up a new project, add components to your schematic, make connections, and prepare your design for PCB layout. Remember to use descriptive names, follow best practices, and regularly verify your schematic using the ERC tool. With practice and experience, you’ll become proficient in using EAGLE for your PCB design needs.
EAGLE offers a comprehensive set of tools and features to streamline your PCB design workflow. Whether you are a beginner or an experienced designer, EAGLE provides the flexibility and power to bring your electronic projects to life. So, start exploring EAGLE, experiment with different components and layouts, and unleash your creativity in PCB design!

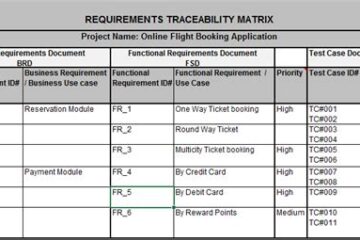

0 Comments