What is EasyEDA?
EasyEDA is a web-based EDA (Electronic Design Automation) tool that allows users to create schematics, PCB layouts, and SPICE simulations. It offers an intuitive interface, extensive component libraries, and built-in design rule checks to ensure your PCBs are error-free and ready for manufacturing.
Some key features of EasyEDA include:
- Online schematic and PCB layout editor
- Over 200,000 components in the built-in libraries
- Real-time design rule checking (DRC)
- Online SPICE circuit simulation
- Collaborative design features
- Integration with PCB Fabrication services
Getting Started with EasyEDA
To begin using EasyEDA, simply go to their website at https://easyeda.com/ and create a free account. Once logged in, you’ll be taken to the main dashboard where you can access your projects, create new designs, and explore the component libraries.
Creating a New Project
- From the dashboard, click the “New Project” button.
- Give your project a name and description, then click “Create.”
- You’ll now see your new project in the “Projects” list on the left.
Opening the Schematic Editor
- Click on your newly created project to open it.
- In the project view, click the “Schematic” button to open the schematic editor.
You should now see a blank canvas where you can start designing your schematic.
Designing Your Schematic
Adding Components
To add components to your schematic:
- Click the “Components” button in the toolbar on the left.
- Browse or search for the component you need in the libraries.
- Drag and drop the component onto the canvas.
- Repeat for all necessary components.
Some common components you might use include:
| Component | Library | Description |
|---|---|---|
| Resistor | Basic | Passive two-terminal component that resists current flow |
| Capacitor | Basic | Passive two-terminal component that stores electrical energy |
| Diode | Diode | Semiconductor device that allows current flow in one direction |
| Transistor | Transistor | Semiconductor device used for amplifying or switching signals |
| IC | EasyEDA | Integrated circuit with various functions |
Wiring Components Together
Once you have all your components placed, it’s time to connect them with wires:
- Click the “Wire” button in the toolbar.
- Click on a component pin to start the wire.
- Click on the ending pin to complete the connection.
- Repeat until all components are wired together according to your design.
Some wiring tips:
- Use the “Align” and “Distribute” tools to keep wires neat and organized
- Label important wires and nets by double-clicking on the wire
- Use net ports to define inputs/outputs for your schematic
Adding Power and Ground Symbols
Most designs will require power and ground connections. To add these:
- Click the “Net Flag” button in the toolbar
- Select “VCC” for power or “GND” for ground
- Place the flag near the appropriate pins and connect with wires
Checking Your Schematic
Before moving on to the PCB layout, it’s a good idea to double check your schematic for errors:
- Click the “Design Manager” button in the top toolbar
- Select “Electrical Rules Check”
- Click “Run ERC” to check for errors
- Fix any errors and rerun ERC until your schematic passes

Creating a PCB Layout
Once your schematic is complete, you can convert it to a PCB layout:
- Click the “Convert to PCB” button in the top toolbar
- Select the PCB type, layers, and dimensions
- Click “Convert” to generate the initial PCB layout
You’ll now be taken to the PCB editor view.
Placing Components
EasyEDA will automatically place components based on your schematic, but you may need to rearrange them for optimal layout:
- Click and drag components to move them around the board
- Use the “Rotate” tool to orient components as needed
- Adjust component spacing to minimize board size while allowing room for routing
Routing Traces
Now it’s time to route the traces between components:
- Click the “Route” tool in the toolbar
- Select the appropriate trace width for signal or power traces
- Click on a component pad to start the trace
- Click to add corner vertices and route around obstacles
- Click on the ending pad to complete the trace
- Repeat for all necessary connections
Some PCB routing tips:
- Route power and ground traces first and use thicker widths
- Keep signal trace lengths as short as possible
- Avoid acute angles in traces
- Maintain distance between parallel traces to avoid crosstalk
- Use vias to route between layers
Adding Copper Pours
Copper pours are used to provide large area connections to power or ground and help with noise reduction and thermal management. To add a copper pour:
- Click the “Copper Area” button in the toolbar
- Select the layer for the pour (usually bottom or top layer)
- Draw a polygon around the desired pour area
- Assign a net name (e.g. GND)
- Click “Rebuild” to fill in the pour
Checking Design Rules
Similar to the schematic, you’ll want to check your PCB layout for errors and manufacturability:
- Click the “Design Manager” button
- Select “Design Rule Check”
- Configure rule settings as needed
- Click “Run DRC”
- Review and fix any errors
Common design rules to consider:
| Rule | Description |
|---|---|
| Clearance | Minimum distance between objects (e.g. traces, pads, vias) |
| Width | Minimum and maximum widths for traces and pours |
| Via Size | Minimum hole size and diameter for vias |
| Hole Size | Minimum hole size for pads and vias |
Generating Outputs
Once your schematic and PCB are complete, you can generate the files needed for fabrication:
Bill of Materials (BOM)
- Go to the schematic view
- Click “BOM” in the top toolbar
- Select the desired BOM format
- Click “Export BOM” to generate the file
Gerber Files
- Go to the PCB view
- Click “Fabrication Output” in the toolbar
- Configure the Gerber settings
- Click “Generate Gerber” to create the files
Drill Files
- Go to PCB view
- Click “Drill File” in the toolbar
- Configure drill settings
- Click “Export Drill File”
You can now send these files to a PCB fabrication service to have your boards manufactured.
Frequently Asked Questions
What is the difference between a schematic and PCB layout?
A schematic is a symbolic representation of the electrical connections in a circuit, while a PCB layout shows the physical arrangement of components and routing of copper traces on a printed circuit board. The schematic defines the logical design, while the PCB layout realizes the physical implementation.
Do I need to know how to code to use EasyEDA?
No coding knowledge is required to use EasyEDA. The tool provides a graphical user interface for schematic capture and PCB layout. However, having some basic understanding of electronics and PCB Design principles will be helpful.
Can I import designs from other EDA tools into EasyEDA?
Yes, EasyEDA supports importing schematic and PCB Files from several other popular EDA formats, including Eagle, Altium, KiCad, and more. Simply click the “Import” button in the editor and select the file you wish to bring into EasyEDA.
How much does it cost to use EasyEDA?
EasyEDA offers a free online version that provides access to most features and capabilities. Paid subscriptions are available that offer additional functionality, such as private projects, higher usage limits, and professional support. Pricing details can be found on their website.
Where can I have my PCBs manufactured once I finish my design in EasyEDA?
EasyEDA has partnered with several PCB fabrication houses that allow you to easily order boards from within the EasyEDA environment. Simply click “PCB Fabrication” in the PCB editor and follow the prompts to upload your design files and place an order. Alternatively, you can download the generated Gerber and drill files to send to the vendor of your choice.
Conclusion
Designing PCBs may seem intimidating at first, but tools like EasyEDA have made the process much more approachable for engineers and hobbyists alike. By following this step-by-step guide and exploring the features and resources available in EasyEDA, you’ll be well on your way to creating professional-quality PCBs for your projects. Happy designing!

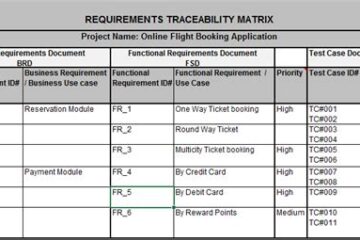

0 Comments