Introduction to Diptrace
What is Diptrace?
Diptrace is an electronic design automation (EDA) software package that enables users to create schematic diagrams and design printed circuit boards (PCBs). It offers a wide range of features and tools to streamline the PCB design process, making it suitable for both hobbyists and professionals.
Key Features of Diptrace
- Intuitive user interface
- Schematic capture and PCB layout integration
- Extensive component libraries
- 3D visualization and export
- Autorouting and manual routing options
- Design rule checking (DRC) and error detection
Getting Started with Diptrace
System Requirements
Before installing Diptrace, ensure that your computer meets the following minimum system requirements:
| Operating System | Windows 7, 8, 10, 11 (32-bit or 64-bit) |
|---|---|
| Processor | Intel or AMD, 1 GHz or faster |
| RAM | 2 GB or more |
| Hard Disk Space | 500 MB or more |
| Display | 1024 x 768 or higher resolution |
Installing Diptrace
- Download the Diptrace installer from the official website (https://diptrace.com/).
- Run the installer and follow the on-screen instructions to complete the installation process.
- Launch Diptrace from the desktop shortcut or the Start menu.
Diptrace User Interface Overview
The Diptrace user interface is divided into several main areas:
- Menu Bar: Access various commands and tools.
- Toolbars: Quick access to frequently used tools and commands.
- Design Area: The main workspace where you create and edit your designs.
- Libraries Panel: Browse and manage component libraries.
- Object Inspector: View and modify properties of selected objects.
- Status Bar: Displays helpful information and status updates.
Schematic Capture in Diptrace
Creating a New Schematic
- Click on “File” in the menu bar and select “New” > “Schematic”.
- Choose the schematic size and orientation, then click “OK”.
Adding Components
- Open the Libraries Panel and browse for the desired component.
- Drag and drop the component onto the schematic canvas or double-click to place it.
- Repeat the process to add more components.
Wiring Components
- Select the “Wire” tool from the toolbar or press the “W” key.
- Click on the first pin to start the wire, then click on the second pin to complete the connection.
- Continue wiring components until the schematic is complete.
Assigning Component Values and Footprints
- Double-click on a component to open the Component Properties dialog.
- Enter the desired value in the “Value” field.
- Select the appropriate footprint from the “PCB Footprint” dropdown menu.

PCB Layout in Diptrace
Creating a New PCB
- With the schematic open, click on “Tools” in the menu bar and select “Convert to PCB”.
- Specify the PCB properties, such as board size and layer stackup, then click “OK”.
Placing Components
- Diptrace will automatically place components based on the schematic connections.
- Adjust the component positions by dragging them with the mouse or using the “Move” tool.
Routing Traces
- Select the “Route” tool from the toolbar or press the “R” key.
- Click on a pad to start the trace, then click on the destination pad to complete the connection.
- Continue routing traces until all connections are made.
Applying Design Rules
- Click on “Tools” in the menu bar and select “Design Rules”.
- Set the desired rules for trace width, clearance, via size, and other parameters.
- Click “OK” to apply the rules to the PCB layout.
Running Design Rule Check (DRC)
- Click on “Tools” in the menu bar and select “Check Design Rules”.
- Review any reported errors or warnings and make necessary corrections.
Advanced Diptrace Features
3D Visualization
- With the PCB layout open, click on “View” in the menu bar and select “3D Preview”.
- Diptrace will generate a 3D model of the PCB, allowing you to inspect the design from various angles.
Autorouting
- Select the “Autoroute” tool from the toolbar or press the “A” key.
- Configure the autorouting settings, such as routing strategy and via options.
- Click “OK” to start the autorouting process.
- Review the results and make manual adjustments if needed.
Creating Custom Components
- Click on “File” in the menu bar and select “New” > “Library”.
- Design the schematic symbol and PCB footprint for the custom component.
- Save the library and use the custom component in your designs.
Frequently Asked Questions (FAQ)
-
Q: Can I import designs from other EDA software into Diptrace?
A: Yes, Diptrace supports importing schematic and PCB Files from various formats, such as Eagle, KiCad, and Altium Designer. -
Q: Does Diptrace offer a free version for non-commercial use?
A: Yes, Diptrace provides a free version with limited features and board size. The free version is suitable for learning and small personal projects. -
Q: How can I access online resources and support for Diptrace?
A: Diptrace offers a comprehensive online documentation, video tutorials, and a user forum where you can find answers to common questions and interact with the Diptrace community. -
Q: Can I export my Diptrace designs for manufacturing?
A: Yes, Diptrace allows you to generate Gerber files, drill files, and pick-and-place files, which are standard formats accepted by most PCB Manufacturers. -
Q: Is Diptrace suitable for designing high-speed or RF circuits?
A: While Diptrace offers features for high-speed design, such as length matching and impedance control, it may not be as advanced as specialized high-speed EDA software. However, it is still capable of handling many high-speed and RF design tasks.
Conclusion
Diptrace is a versatile and user-friendly PCB design software that caters to both beginners and experienced designers. By following this step-by-step guide, you can quickly learn the basics of schematic capture, PCB layout, and advanced features in Diptrace. With practice and exploration, you will be able to create professional-grade PCB designs efficiently. Remember to utilize the extensive online resources and community support to further enhance your Diptrace skills and tackle more complex design challenges.

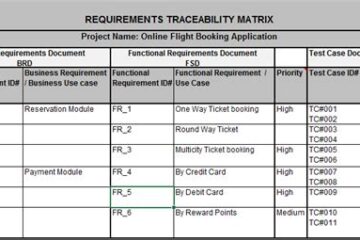

0 Comments