Introduction to PCB Design and KiCad
Printed Circuit Boards (PCBs) are the backbone of modern electronics. They provide a reliable and efficient way to connect electronic components and create complex circuits. Designing and manufacturing PCBs can be a daunting task, especially for beginners. However, with the right tools and knowledge, anyone can create their own custom PCBs.
One of the most popular and powerful tools for PCB design is KiCad. KiCad is a free and open-source software suite for Electronic Design Automation (EDA). It provides a complete set of tools for schematic capture, PCB layout, and generation of manufacturing files. In this article, we will guide you through the process of making a PCB with KiCad.
What is a PCB?
A PCB is a flat board made of insulating material, such as fiberglass or plastic, with conductive traces printed on its surface. These traces connect various electronic components, such as resistors, capacitors, and integrated circuits (ICs), to form a complete circuit. PCBs are used in almost all electronic devices, from simple gadgets to complex industrial equipment.
Why use KiCad for PCB Design?
KiCad offers several advantages over other PCB design software:
- Free and Open-Source: KiCad is completely free to use and modify, making it accessible to everyone.
- Cross-Platform: KiCad runs on Windows, macOS, and Linux, ensuring compatibility with most systems.
- Powerful Features: KiCad provides a comprehensive set of tools for schematic capture, PCB layout, and generation of manufacturing files.
- Active Community: KiCad has a large and active community of users and developers who provide support, resources, and add-ons.
Getting Started with KiCad
Installing KiCad
To get started with KiCad, you first need to install it on your computer. Follow these steps:
- Visit the official KiCad website: https://www.kicad.org/
- Click on the “Download” button and select your operating system.
- Download the appropriate installer for your system.
- Run the installer and follow the on-screen instructions to complete the installation.
Creating a New Project
Once you have installed KiCad, you can create a new project by following these steps:
- Open KiCad and click on “File” > “New” > “Project”.
- Choose a name and location for your project and click “Save”.
- In the “Create Project” window, select “Empty project” and click “OK”.
Your new project is now created, and you can start designing your PCB.
Schematic Capture
The first step in designing a PCB is to create a schematic diagram. A schematic diagram is a graphical representation of the electronic circuit, showing the components and their connections. KiCad’s schematic editor, Eeschema, provides a powerful and intuitive interface for creating schematic diagrams.
Adding Components
To add components to your schematic, follow these steps:
- In the KiCad project window, double-click on the “Schematic Layout Editor” icon to open Eeschema.
- Click on the “Place symbol” button in the toolbar or press the “A” key.
- In the component selector window, search for the desired component and double-click on it to place it on the schematic.
- Repeat steps 2 and 3 to add all the necessary components.
Connecting Components
After placing the components, you need to connect them according to your circuit design. To create a connection:
- Click on the “Place wire” button in the toolbar or press the “W” key.
- Click on the first component pin you want to connect.
- Click on the second component pin to complete the connection.
- Repeat steps 1-3 to create all the necessary connections.
Assigning Component Values and Footprints
To assign values and footprints to your components:
- Double-click on a component to open its properties window.
- In the “Value” field, enter the appropriate value for the component (e.g., resistance, capacitance, or IC part number).
- In the “Footprint” field, select the appropriate footprint for the component. Footprints define the physical dimensions and pad layout of the component on the PCB.
- Click “OK” to apply the changes.
Annotating and Labeling
To keep your schematic organized and readable, it’s important to annotate and label your components and nets:
- To annotate components, click on the “Annotate schematic” button in the toolbar or go to “Tools” > “Annotate Schematic”.
- To label nets, click on the “Place net label” button in the toolbar or press the “L” key, then click on the desired net and enter a label name.
Running Electrical Rules Check (ERC)
Before moving on to PCB layout, it’s crucial to run an Electrical Rules Check (ERC) to ensure your schematic is free of errors:
- Go to “Inspect” > “Electrical Rules Check” or click on the “Run ERC” button in the toolbar.
- In the ERC window, click “Run”.
- Review any errors or warnings and make necessary corrections in your schematic.

PCB Layout
Once your schematic is complete and error-free, you can proceed to the PCB layout stage. KiCad’s PCB layout editor, Pcbnew, allows you to design the physical layout of your PCB, including component placement, routing, and generation of manufacturing files.
Importing Netlist
To transfer your schematic design to the PCB layout editor:
- In Eeschema, go to “Tools” > “Generate Netlist File” or click on the “Generate Netlist” button in the toolbar.
- Save the netlist file.
- Open Pcbnew and click on “File” > “Import” > “Netlist”.
- Select the netlist file you just saved and click “Open”.
- In the “Netlist Import” window, click “Read Current Netlist” and then “Close”.
Your components should now appear in the PCB layout editor, ready for placement.
Placing Components
To place components on your PCB:
- Click on a component to select it.
- Move the component to the desired location on the PCB.
- Press the “R” key to rotate the component if necessary.
- Repeat steps 1-3 for all components.
Routing Tracks
After placing components, you need to route the tracks (traces) to connect them according to your schematic:
- Click on the “Route Tracks” button in the toolbar or press the “X” key.
- Click on the starting pad of a connection.
- Move the cursor to route the track, clicking to anchor points as needed.
- Click on the ending pad to complete the connection.
- Repeat steps 1-4 for all connections.
Adding Vias and Planes
Vias are used to connect tracks on different layers of the PCB, while planes are used for power distribution and signal shielding:
- To add a via, click on the “Place Via” button in the toolbar or press the “V” key, then click on the desired location.
- To add a plane, click on the “Add Filled Zone” button in the toolbar or go to “Place” > “Zone”, then outline the desired area and set the appropriate properties.
Running Design Rules Check (DRC)
Similar to the ERC in the schematic editor, running a Design Rules Check (DRC) in the PCB layout editor helps identify any design issues:
- Go to “Inspect” > “Design Rules Checker” or click on the “Run DRC” button in the toolbar.
- In the DRC window, click “Run”.
- Review any errors or warnings and make necessary corrections in your PCB layout.
Generating Manufacturing Files
After completing your PCB layout and ensuring it passes the DRC, you can generate the necessary files for manufacturing:
- Go to “File” > “Plot” or click on the “Plot” button in the toolbar.
- In the “Plot” window, select the layers you want to plot (usually copper layers, silkscreen, and solder mask).
- Set the appropriate plot format (e.g., Gerber) and options.
- Click “Plot” to generate the files.
- Go to “File” > “Fabrication Outputs” > “Drill Files” to generate the drill files for your PCB.
These files can then be sent to a PCB manufacturer for production.
Tips and Best Practices
To ensure the best results when designing PCBs with KiCad, consider the following tips and best practices:
- Keep your schematic organized and well-labeled for easier debugging and maintenance.
- Use a consistent naming scheme for components, nets, and footprints.
- Follow the manufacturer’s recommendations for footprint dimensions and pad sizes.
- Adhere to the design rules and constraints provided by your PCB manufacturer.
- Make use of the built-in tools, such as ERC and DRC, to catch and fix errors early in the design process.
- Regularly save and back up your project files to avoid data loss.
Frequently Asked Questions (FAQ)
-
Is KiCad suitable for beginners?
Yes, KiCad is an excellent choice for beginners due to its user-friendly interface, extensive documentation, and active community support. Many resources, such as tutorials and forums, are available to help new users get started. -
Can I create complex PCBs with KiCad?
Absolutely. KiCad is a powerful tool capable of designing complex, multi-layer PCBs with advanced features like differential pairs, blind and buried vias, and high-speed design constraints. As your skills and requirements grow, KiCad can accommodate your needs. -
Is KiCad compatible with other EDA software?
KiCad supports various industry-standard file formats, such as Gerber, DXF, and STEP, making it compatible with other EDA software and PCB manufacturing processes. You can also import and export schematic and PCB files in different formats to collaborate with others or use external tools. -
How can I find components and footprints for my design?
KiCad comes with a built-in library of common components and footprints. You can also create your own custom components and footprints or download them from online libraries and community-contributed repositories. Many component manufacturers provide KiCad-compatible libraries for their products. -
What if I encounter issues or have questions while using KiCad?
KiCad has a large and active community of users and developers who are ready to help. You can seek assistance through the official KiCad forums, mailing lists, or social media channels. Additionally, there are numerous online resources, such as tutorials, videos, and documentation, that can help you troubleshoot issues and expand your knowledge of KiCad.
Conclusion
Designing and manufacturing PCBs can be a complex process, but with the help of KiCad, it becomes more accessible and manageable. By following the steps and best practices outlined in this article, you can create professional-quality PCBs for your projects.
Remember to start with a well-organized schematic, carefully plan your component placement and routing, and always run ERC and DRC checks to ensure your design is error-free. Don’t hesitate to seek help from the KiCad community when needed, and keep learning and experimenting to improve your skills.
With practice and patience, you’ll be able to create complex and reliable PCBs using KiCad, opening up a world of possibilities for your electronic projects.
Word count: 1821

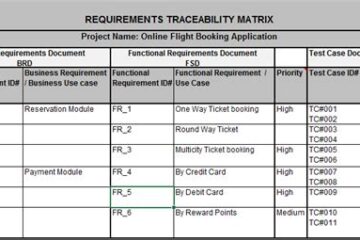

0 Comments