Introduction to PCB Recreation
Printed Circuit Boards (PCBs) are essential components in modern electronics. They provide a reliable and efficient way to connect electronic components and create complex circuits. However, there may be situations where you need to recreate a PCB, either because the original design files are unavailable or you want to modify an existing board. In this article, we will explore a method to recreate a PCB using a scanner and Inkscape, a free and open-source vector graphics editor.
Why Recreate a PCB?
There are several reasons why you might need to recreate a PCB:
- The original design files are lost or unavailable
- You want to modify an existing PCB design
- You need to repair or replace a damaged PCB
- You want to learn about PCB design and fabrication
Tools and Materials Required
To recreate a PCB using this method, you will need the following tools and materials:
- A scanner
- Inkscape software
- The original PCB or a high-quality image of the PCB
- A computer with sufficient processing power and memory
Scanning the PCB
The first step in recreating a PCB is to obtain a high-quality image of the original board. If you have access to the physical PCB, you can use a scanner to create a digital image. If you only have an image of the PCB, ensure that it is of sufficient resolution and clarity.
Choosing the Right Scanner Settings
When scanning the PCB, it is important to choose the right scanner settings to ensure the best possible image quality. Here are some recommended settings:
| Setting | Value |
|---|---|
| Resolution | 600 dpi or higher |
| Color Mode | Black and White (for best contrast) |
| File Format | PNG or TIFF (for lossless compression) |
Scanning Tips
To get the best results when scanning the PCB, follow these tips:
- Clean the PCB thoroughly to remove any dust, dirt, or debris
- Place the PCB on the scanner bed, ensuring that it is straight and flat
- Cover the PCB with a white sheet of paper to provide a clean background
- Preview the scanned image to ensure that it is clear and complete
- Crop the image to remove any unnecessary background
Importing the Scanned Image into Inkscape
Once you have a high-quality scanned image of the PCB, the next step is to import it into Inkscape for editing.
Setting Up Inkscape
Before importing the image, ensure that Inkscape is set up correctly:
- Open Inkscape and create a new document
- Set the document properties to match the size of your PCB
- Choose the appropriate units (e.g., millimeters or inches)
- Set the grid spacing to a suitable value for your PCB design
Importing the Scanned Image
To import the scanned image into Inkscape, follow these steps:
- Go to File > Import and select the scanned image file
- In the Import dialog box, choose the appropriate settings:
- Select “Embed” to include the image in the Inkscape file
- Choose “Image DPI” based on the resolution of your scanned image
- Click “OK” to import the image
- Position the imported image on the canvas, ensuring that it is aligned with the grid

Tracing the PCB Features
With the scanned image imported into Inkscape, the next step is to trace the PCB features to create vector graphics.
Using the Bezier Tool
The Bezier tool in Inkscape is a powerful tool for tracing the PCB features. To use the Bezier tool:
- Select the Bezier tool from the toolbox
- Zoom in on the area you want to trace
- Click to create anchor points along the edges of the PCB features
- Adjust the handles to create smooth curves
- Continue tracing until you have outlined all the necessary features
Tracing Tips
Here are some tips to help you trace the PCB features effectively:
- Start with the larger, simpler shapes and work your way to the smaller, more complex ones
- Use the zoom and pan tools to navigate around the image
- Take breaks to avoid eye strain and maintain accuracy
- Use keyboard shortcuts to speed up the tracing process (e.g., Ctrl+click to create a new anchor point)
Organizing the Traced Features
Once you have traced all the PCB features, it is important to organize them into separate layers for easier editing and management. To do this:
- Create new layers for each type of feature (e.g., traces, pads, silkscreen)
- Select the traced features and move them to the appropriate layer
- Name the layers clearly to keep your project organized
Editing the Traced PCB
With the PCB features traced and organized, you can now edit the design to make any necessary modifications.
Modifying Traces and Pads
To modify the traced traces and pads:
- Select the object you want to edit
- Use the node tool to adjust the shape and position of the object
- Use the fill and stroke settings to change the color and thickness of the traces and pads
Adding Text and Graphics
To add text and graphics to the PCB design:
- Use the text tool to create labels and annotations
- Import or create custom graphics to add logos or other design elements
- Ensure that the text and graphics are on separate layers for easy management
Design Considerations
When editing the PCB design, keep the following considerations in mind:
- Ensure that the traces are of appropriate width and spacing to avoid signal integrity issues
- Provide sufficient clearance between components and traces to avoid short circuits
- Follow the design rules and guidelines for your specific PCB fabrication process
- Use a consistent naming convention for components and nets to avoid confusion
Preparing the PCB Design for Fabrication
Once you have completed the editing process, the final step is to prepare the PCB design for fabrication.
Exporting the Design
To export the PCB design from Inkscape:
- Select all the layers you want to include in the export
- Go to File > Export PNG Image
- Choose the appropriate resolution and export settings
- Save the exported image with a descriptive name
Creating Gerber Files
To create Gerber files for PCB fabrication:
- Use a Gerber file generation tool (e.g., gerbv, FlatCAM)
- Import the exported PNG images into the tool
- Assign the appropriate layers and settings for your PCB fabrication process
- Generate the Gerber files and review them for accuracy
Sending the Design for Fabrication
To send the PCB design for fabrication:
- Choose a reputable PCB fabrication service
- Provide the Gerber files and any necessary design specifications
- Review the fabrication options and choose the appropriate settings (e.g., material, thickness, surface finish)
- Place the order and wait for the fabricated PCBs to arrive
Conclusion
Recreating a PCB using a scanner and Inkscape is a viable method when the original design files are unavailable or you need to modify an existing design. By following the steps outlined in this article, you can create a high-quality PCB design that is ready for fabrication.
Benefits of PCB Recreation
Recreating a PCB offers several benefits:
- It allows you to create a new PCB design when the original files are lost or unavailable
- It enables you to modify and improve existing PCB designs
- It provides a low-cost alternative to purchasing new PCBs
- It offers an opportunity to learn about PCB design and fabrication
Limitations and Challenges
While PCB recreation using a scanner and Inkscape is a useful method, it does have some limitations and challenges:
- The process can be time-consuming, especially for complex PCB designs
- The accuracy of the recreated design depends on the quality of the scanned image and the tracing process
- Some PCB features, such as vias and buried traces, may be difficult to recreate accurately
- The recreated design may not be an exact match to the original, which could affect functionality
Despite these limitations, PCB recreation remains a valuable skill for anyone working with electronics and PCBs.
Frequently Asked Questions (FAQ)
- What is the minimum recommended scanner resolution for PCB recreation?
-
A minimum resolution of 600 dpi is recommended for scanning PCBs. Higher resolutions, such as 1200 dpi or 2400 dpi, can provide even better image quality and detail.
-
Can I use other vector graphics software instead of Inkscape?
-
Yes, you can use other vector graphics software, such as Adobe Illustrator or CorelDRAW. However, Inkscape is a free and open-source alternative that offers similar functionality for PCB recreation.
-
How do I ensure the accuracy of my recreated PCB design?
-
To ensure accuracy, use a high-quality scanned image, take your time when tracing the PCB features, and double-check your work for any errors or discrepancies. Compare the recreated design to the original PCB to verify its accuracy.
-
Can I recreate multi-layer PCBs using this method?
-
Yes, you can recreate multi-layer PCBs using this method. However, you will need to scan and trace each layer separately and ensure that they align correctly when combined. This process can be more challenging and time-consuming than recreating single-layer PCBs.
-
Are there any automated tools for PCB recreation?
- There are some automated tools and software packages that can help with PCB recreation, such as PCB-GCODE and PCB2Gcode. These tools can automate some of the tracing and Gerber file generation processes, but they may require additional setup and learning to use effectively.

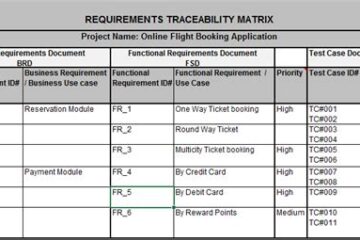

0 Comments