Introduction to the Raspberry Pi Pico
The Raspberry Pi Pico is a microcontroller board developed by the Raspberry Pi Foundation, known for their popular single-board computers. Released in January 2021, the Pico is built around the RP2040 microcontroller, which was designed in-house by the Foundation. The RP2040 features a dual-core ARM Cortex-M0+ processor, making it a powerful and efficient choice for a wide range of projects.
Key Features of the Raspberry Pi Pico
- Dual-core ARM Cortex-M0+ processor running at up to 133 MHz
- 264KB of on-chip SRAM
- 2MB of on-board flash memory
- 26 multi-function GPIO pins
- 2 SPI, 2 I2C, 2 UART, and 3 12-bit ADC interfaces
- USB 1.1 host and device support
- Low power consumption and wide operating voltage range (1.8V to 5.5V)
Raspberry Pi Pico Pinout Overview
The Raspberry Pi Pico features a 40-pin GPIO header, which provides access to the various functions and peripherals of the RP2040 microcontroller. Understanding the pinout is crucial for effectively utilizing the Pico in your projects.
Pico Pinout Diagram
The pinout diagram above shows the layout of the Pico’s GPIO header, with each pin labeled according to its function. The pins are divided into several categories, including:
- Power pins (VSYS, 3V3, GND)
- GPIO pins (GP0 to GP22)
- ADC pins (ADC0 to ADC3)
- I2C pins (I2C0 SDA, I2C0 SCL, I2C1 SDA, I2C1 SCL)
- SPI pins (SPI0 RX, SPI0 CS, SPI0 SCK, SPI0 TX, SPI1 RX, SPI1 CS, SPI1 SCK, SPI1 TX)
- UART pins (UART0 TX, UART0 RX, UART1 TX, UART1 RX)
- Miscellaneous pins (RUN, BOOTSEL)
Power Pins
The Pico has three power-related pins:
- VSYS: This pin is used to power the Pico and its peripherals. It can be connected to a power source ranging from 1.8V to 5.5V.
- 3V3: This pin provides a regulated 3.3V output, which can be used to power external components or modules.
- GND: The ground pin is essential for providing a common reference point for all connected devices.
GPIO Pins
The Pico has 26 multi-function GPIO pins, labeled GP0 to GP22, along with three ADC pins (ADC0 to ADC2) and one additional GPIO pin (GP26/ADC3). These pins can be configured as inputs or outputs and support various digital and analog functions.
Each GPIO pin has a programmable pull-up or pull-down resistor and can source or sink up to 12mA of current. Additionally, most GPIO pins can be used for PWM (Pulse Width Modulation) output, allowing you to control the brightness of LEDs or the speed of motors.
ADC Pins
The Pico has four 12-bit analog-to-digital converter (ADC) pins, labeled ADC0 to ADC3. These pins allow you to measure analog voltages between 0V and 3.3V, making them useful for reading data from sensors such as temperature, light, or pressure sensors.
It’s important to note that ADC3 shares its pin with GP26, so you cannot use both functions simultaneously on that pin.
I2C Pins
The Pico supports two I2C (Inter-Integrated Circuit) interfaces, I2C0 and I2C1. Each interface has two pins:
- I2C0 SDA and I2C0 SCL
- I2C1 SDA and I2C1 SCL
I2C is a popular communication protocol used for connecting various devices, such as sensors, displays, and memory modules, to microcontrollers. It uses a master-slave architecture, where the Pico can act as either the master or the slave device.
SPI Pins
The Pico also supports two SPI (Serial Peripheral Interface) interfaces, SPI0 and SPI1. Each interface has four pins:
- SPI0 RX, SPI0 CS, SPI0 SCK, and SPI0 TX
- SPI1 RX, SPI1 CS, SPI1 SCK, and SPI1 TX
SPI is another widely used communication protocol that allows high-speed data transfer between the Pico and peripheral devices, such as sensors, displays, and memory modules. It uses a master-slave architecture, with the Pico typically acting as the master device.
UART Pins
The Pico offers two UART (Universal Asynchronous Receiver/Transmitter) interfaces, UART0 and UART1. Each interface has two pins:
- UART0 TX and UART0 RX
- UART1 TX and UART1 RX
UART is a common serial communication protocol used for transmitting and receiving data between the Pico and other devices, such as computers, GPS modules, or Bluetooth modules. It is also used for debugging purposes, allowing you to send messages from your code to a connected computer.
Miscellaneous Pins
The Pico has two additional pins with special functions:
- RUN: This pin is connected to the RP2040’s RUN pin. It can be used to reset the microcontroller or to enter bootloader mode when pulled low.
- BOOTSEL: This pin is used to select the boot mode of the Pico. When pulled high during reset, the Pico will enter bootloader mode, allowing you to upload new firmware via USB.
Programming the Raspberry Pi Pico
The Raspberry Pi Pico can be programmed using a variety of languages and development environments, making it accessible to users with different skill levels and preferences.
MicroPython
MicroPython is a lean and efficient implementation of the Python 3 programming language, specifically designed for microcontrollers. It is the official language supported by the Raspberry Pi Foundation for the Pico.
To get started with MicroPython on the Pico, you can follow these steps:
- Download the latest MicroPython firmware for the Pico from the official Raspberry Pi website.
- Connect the Pico to your computer while holding down the BOOTSEL button. This will mount the Pico as a USB mass storage device.
- Drag and drop the MicroPython firmware file onto the Pico’s storage.
- The Pico will automatically restart and be ready to use with MicroPython.
You can then use a tool like Thonny or Mu to write and upload your MicroPython code to the Pico.
C/C++
For more advanced users or those seeking better performance, the Pico can also be programmed using C or C++. The Raspberry Pi Foundation provides an official SDK (Software Development Kit) called the Pico SDK, which includes libraries, examples, and tools for developing C/C++ applications for the Pico.
To get started with C/C++ development on the Pico, you can follow these steps:
- Install the necessary tools, such as the GNU Arm Embedded Toolchain and CMake.
- Clone the Pico SDK repository from GitHub.
- Follow the instructions in the SDK’s documentation to set up your development environment.
- Use the provided examples and libraries to start building your own applications.
The Pico SDK is compatible with popular IDEs like Visual Studio Code and CLion, making it easy to integrate into your existing workflow.

Pico Pinout Examples and Projects
To help you understand how to use the Raspberry Pi Pico’s pinout effectively, we’ll explore a few example projects that demonstrate the board’s capabilities.
Example 1: Blinking an LED
One of the simplest projects you can create with the Pico is a blinking LED. This project will help you understand how to control the GPIO pins as outputs.
Components Required
- Raspberry Pi Pico
- Breadboard
- LED
- 220Ω resistor
- Jumper wires
Wiring Diagram
MicroPython Code
from machine import Pin
from time import sleep
led = Pin(16, Pin.OUT)
while True:
led.toggle()
sleep(0.5)
In this example, we connect an LED to GPIO pin 16 (GP16) through a 220Ω current-limiting resistor. The MicroPython code creates a Pin object for GP16, configures it as an output, and then enters an infinite loop where it toggles the LED state every 0.5 seconds.
Example 2: Reading an Analog Sensor
This example demonstrates how to use the Pico’s ADC pins to read data from an analog sensor, such as a potentiometer or a light-dependent resistor (LDR).
Components Required
- Raspberry Pi Pico
- Breadboard
- Potentiometer or LDR
- Jumper wires
Wiring Diagram
MicroPython Code
from machine import ADC, Pin
from time import sleep
sensor = ADC(Pin(26))
while True:
value = sensor.read_u16()
print(value)
sleep(0.1)
In this example, we connect a potentiometer or LDR to ADC pin 3 (ADC3/GP26). The MicroPython code creates an ADC object for GP26, and then enters an infinite loop where it reads the analog value as a 16-bit unsigned integer and prints it to the console every 0.1 seconds.
Example 3: I2C Communication with an OLED Display
This example shows how to use the Pico’s I2C interface to communicate with an OLED display module, such as the SSD1306.
Components Required
- Raspberry Pi Pico
- Breadboard
- SSD1306 OLED display module
- Jumper wires
Wiring Diagram
MicroPython Code
from machine import Pin, I2C
from ssd1306 import SSD1306_I2C
i2c = I2C(0, scl=Pin(1), sda=Pin(0))
display = SSD1306_I2C(128, 64, i2c)
display.text("Hello, World!", 0, 0)
display.show()
In this example, we connect an SSD1306 OLED display module to the Pico’s I2C0 interface, using GPIO pins 1 (I2C0 SCL) and 0 (I2C0 SDA). The MicroPython code creates an I2C object for I2C0 and an SSD1306_I2C object for the display. It then displays the text “Hello, World!” on the screen.
Note: The ssd1306 module used in this example is not part of the standard MicroPython library. You may need to install it separately using a tool like upip.
Frequently Asked Questions (FAQ)
-
What is the difference between the Raspberry Pi Pico and other Raspberry Pi models?
The Raspberry Pi Pico is a microcontroller board, while other Raspberry Pi models (e.g., Raspberry Pi 4, Raspberry Pi Zero) are single-board computers. Microcontrollers are designed for low-level, real-time control of electronic devices, while single-board computers run full operating systems and are better suited for complex tasks like video playback or web browsing. -
Can I use the Raspberry Pi Pico with Arduino libraries and sketches?
While the Pico is not directly compatible with Arduino libraries and sketches, there are ways to use Arduino-style code on the Pico. One option is to use the Arduino-Pico project, which provides a compatibility layer for running Arduino sketches on the Pico using the Arduino IDE. -
How do I update the firmware on my Raspberry Pi Pico?
To update the firmware on your Pico, follow these steps: - Download the latest firmware from the official Raspberry Pi website.
- Connect the Pico to your computer while holding down the BOOTSEL button.
- Drag and drop the new firmware file onto the Pico’s storage.
-
The Pico will automatically restart with the updated firmware.
-
Can I power the Raspberry Pi Pico directly from a battery?
Yes, you can power the Pico directly from a battery, as long as the battery voltage is within the Pico’s operating range (1.8V to 5.5V). For example, you can use a 3.7V LiPo battery or two AAA batteries in series (3V). Just make sure to connect the battery to the VSYS pin and GND. -
What is the maximum current the Raspberry Pi Pico’s GPIO pins can source or sink?
Each GPIO pin on the Pico can source or sink a maximum of 12mA. If you need to drive higher-current devices, such as motors or high-power LEDs, you should use external transistors or driver modules to protect the Pico’s pins from damage.
Conclusion
The Raspberry Pi Pico is a versatile, low-cost, and energy-efficient microcontroller board that offers a wide range of possibilities for electronic projects. With its comprehensive pinout, supporting various interfaces like GPIO, ADC, I2C, SPI, and UART, the Pico can be used in applications ranging from simple LED control to complex sensor networks and IoT devices.
By understanding the Pico’s pinout and its capabilities, you can unlock its full potential and create innovative projects that solve real-world problems or simply bring your ideas to life. Whether you are a beginner learning about microcontrollers or an experienced developer looking for a powerful yet affordable platform, the Raspberry Pi Pico is an excellent choice.
As you explore the world of microcontrollers and the Raspberry Pi Pico, remember to consult the official documentation, engage with the community, and share your projects and experiences with others. Happy tinkering!

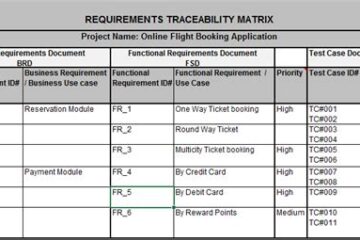

0 Comments