Introduction to Schematic-CSV
Creating schematic symbols is an essential part of designing electronic circuits. Traditionally, this has been a time-consuming and error-prone process, involving manual drawing or editing of each symbol in a schematic capture tool. However, there is a more efficient way to generate schematic symbols in bulk – by using CSV (Comma-Separated Values) files.
CSV is a simple file format used to store tabular data, such as a spreadsheet or database. Each line of the file is a data record, with fields separated by commas. Many schematic capture tools, such as KiCad, Eagle, and Altium Designer, support importing schematic symbols from CSV files. This allows you to quickly create or update large numbers of symbols programmatically.
In this article, we will explore how to use CSV files to generate schematic symbols. We will cover the basic format of a schematic-CSV file, provide examples of how to create symbols for common components, and discuss best practices for organizing and maintaining your symbol library.
Advantages of Using Schematic-CSV
There are several advantages to using CSV files for schematic symbol creation:
-
Speed: Generating symbols from CSV is much faster than manually drawing each one. You can create hundreds or thousands of symbols in seconds.
-
Consistency: CSV files ensure that your symbols have a consistent style and format. This is especially important when working with a large symbol library.
-
Maintainability: It’s easy to update symbols by modifying the CSV file and re-importing. This is much more efficient than manually editing each symbol.
-
Collaboration: CSV files can be version-controlled and shared with team members, making it easier to collaborate on symbol library development.
-
Automation: CSV files can be generated programmatically from component databases or spreadsheets, allowing for automated symbol creation.
Schematic-CSV File Format
A schematic-CSV file typically contains one row per symbol, with columns representing the various properties of the symbol. The exact format may vary depending on the schematic capture tool, but a common set of columns includes:
| Column | Description |
|---|---|
| Name | The name of the symbol |
| Reference | The reference designator prefix (e.g. R) |
| Footprint | The PCB footprint associated with the symbol |
| Description | A description of the symbol |
| Keywords | Keywords for searching/filtering symbols |
| Pin Names | A comma-separated list of pin names |
| Pin Numbers | A comma-separated list of pin numbers |
| Graphic | A string representing the symbol graphic |
Here’s an example of a simple resistor symbol in CSV format:
Name,Reference,Footprint,Description,Keywords,Pin Names,Pin Numbers,Graphic
Resistor,R,Resistor_SMD:R_0805_2012Metric,Resistor,r res resistor,~,1 2,"SYMBOL res 0 0 R90 1 0 0 1 0\nWINDOW 0 5 -30 Left 2\n{REF}\nSYMPOL res 0 -25 R90 1 0 0 1 0"
The Graphic column uses a domain-specific language to describe the symbol’s appearance. This typically includes primitive shapes like lines, circles, and arcs, as well as text fields for the reference designator and pin names.

Creating Common Schematic Symbols
Let’s walk through examples of creating CSV rows for some common schematic symbols.
Capacitor
A basic capacitor symbol has two pins and a simple graphic consisting of two parallel lines:
Name,Reference,Footprint,Description,Keywords,Pin Names,Pin Numbers,Graphic
Capacitor,C,Capacitor_SMD:C_0805_2012Metric,Capacitor,cap capacitor,~,1 2,"SYMBOL cap 0 0 R0 1 0 0 1 0\nSYMBOL cap 0 -65 R0 1 0 0 1 0\nWINDOW 0 -30 -100 Left 2\n{REF}"
Diode
A diode symbol has two pins and a triangle/line graphic:
Name,Reference,Footprint,Description,Keywords,Pin Names,Pin Numbers,Graphic
Diode,D,Diode_SMD:D_0805_2012Metric,Diode,d diode,~,1 2,"SYMBOL diode 0 0 R90 1 0 1 1 0\nWINDOW 0 -40 -10 Left 2\n{REF}"
Transistor (BJT)
A bipolar junction transistor (BJT) symbol has three pins (collector, base, emitter) and a graphic showing the transistor type (NPN or PNP):
Name,Reference,Footprint,Description,Keywords,Pin Names,Pin Numbers,Graphic
NPN Transistor,Q,Package_TO_SOT_SMD:SOT-23,NPN Transistor,npn bjt transistor,C B E,1 2 3,"SYMBOL npn-IGBT 0 0 R0 1 0 0 1 0\nWINDOW 0 30 0 Left 2\n{REF}"
Organizing Your Symbol Library
As your symbol library grows, it’s important to keep it organized for maintainability and ease of use. Here are some tips:
-
Use Consistent Naming: Establish a naming convention for your symbols and stick to it. This makes it easier to find and identify symbols.
-
Categorize Symbols: Group related symbols into categories, either by component type (e.g. resistors, capacitors) or by function (e.g. power, sensors). Use separate CSV files or folders for each category.
-
Version Control: Use a version control system like Git to track changes to your CSV files. This allows you to revert changes, collaborate with others, and maintain a history of your library.
-
Document Your Library: Create a README file or other documentation that explains your library’s structure, naming conventions, and any special instructions for using or modifying it.
-
Automate Updates: If your symbol data comes from an external source like a component database, consider automating the process of generating and updating your CSV files. This could be done with a script that queries the database and outputs CSV data.
Importing Schematic-CSV into Your CAD Tool
The process for importing schematic-CSV files varies depending on your schematic capture tool. Here are brief instructions for some popular tools:
KiCad
- Open the Symbol Editor
- File > Import > CSV File
- Select your CSV file and configure import options
- Review and save the imported symbols
Eagle
- Open the Library Editor
- File > Import > CSV
- Select your CSV file and configure import options
- Review and save the imported symbols
Altium Designer
- Open the Library Panel
- Right-click on a library > Import Wizard
- Select “CSV” as the source type
- Select your CSV file and configure import options
- Review and save the imported symbols
Consult your tool’s documentation for more detailed instructions and options.
Frequently Asked Questions (FAQ)
Q: What if my schematic capture tool doesn’t support CSV import?
A: Most modern schematic capture tools have some form of CSV or spreadsheet import. If your tool doesn’t, you may need to use a different tool or find a conversion utility that can translate CSV to your tool’s native format.
Q: Can I export my existing symbol library to CSV?
A: Many tools also support exporting symbols to CSV. Check your tool’s documentation for instructions. Exporting to CSV can be a good way to bulk-edit symbols or transfer them between tools.
Q: How do I handle multi-part symbols in CSV?
A: For symbols with multiple parts (e.g. a multi-gate logic chip), you can either use multiple rows in the CSV (one per part), or use a special syntax in the Name and Reference fields to indicate the part number. Consult your tool’s documentation for the recommended approach.
Q: Can I include custom attributes in my schematic-CSV?
A: Yes, most tools allow you to define custom attributes in addition to the standard fields. Just add additional columns to your CSV file. Be sure to check your tool’s documentation for any restrictions on attribute names or data types.
Q: How can I validate my schematic-CSV before importing?
A: You can use a spreadsheet tool like Microsoft Excel or Google Sheets to open and inspect your CSV files. These tools can help identify issues like missing fields, inconsistent data, or invalid characters. Some schematic capture tools also have built-in validation when importing CSV.
Conclusion
Using CSV files to create and manage schematic symbols is a powerful technique that can save significant time and effort in electronic design. By understanding the schematic-CSV format and establishing an organized workflow, you can efficiently create and maintain large, consistent symbol libraries.
As with any design automation technique, it’s important to test your workflow and validate your results. Always review your imported symbols to ensure they meet your design standards and function as expected.
With schematic-CSV in your toolbox, you’ll be able to spend less time on tedious symbol creation and more time on the creative and innovative aspects of electronic design.

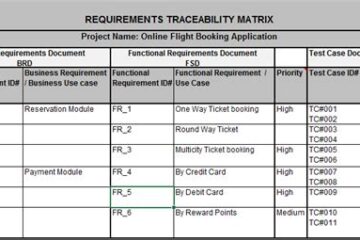

0 Comments