Introduction to Circuit CAM
Circuit CAM is a powerful software tool used in the design and manufacturing of printed circuit boards (PCBs). It allows users to create, edit, and optimize PCB layouts, ensuring high-quality and efficient production. In this comprehensive guide, we will explore the features and functionalities of Circuit CAM, providing step-by-step instructions on how to effectively utilize this software for your PCB projects.
Key Features of Circuit CAM
1. Intuitive User Interface
Circuit CAM offers a user-friendly interface that enables both beginners and experienced users to navigate the software with ease. The well-organized menus, toolbars, and shortcuts make it convenient to access various functions and commands.
2. Comprehensive Library Management
One of the strengths of Circuit CAM lies in its robust library management system. The software provides an extensive collection of component libraries, including footprints, symbols, and 3D models. Users can also create and manage their own custom libraries, ensuring consistency and reusability across projects.
3. Advanced PCB Layout Tools
Circuit CAM offers a range of advanced layout tools to streamline the PCB design process. These tools include:
- Auto-routing: Automatically routes traces between components based on predefined rules and constraints.
- Differential pair routing: Enables precise control over differential pair routing for high-speed designs.
- Copper pouring: Fills empty areas of the PCB with copper to improve signal integrity and reduce electromagnetic interference (EMI).
- Design rule checking (DRC): Verifies the PCB layout against a set of predefined design rules to ensure manufacturability and reliability.
4. 3D Visualization and Collaboration
Circuit CAM provides 3D visualization capabilities, allowing users to view their PCB designs in a realistic three-dimensional environment. This feature helps in identifying potential mechanical conflicts and ensures proper component placement. Additionally, the software supports collaborative design, enabling team members to work on the same project simultaneously and share design data seamlessly.
Getting Started with Circuit CAM
System Requirements
Before installing Circuit CAM, ensure that your computer meets the following minimum system requirements:
| Component | Minimum Requirement |
|---|---|
| Operating System | Windows 7 or later, macOS 10.12 or later |
| Processor | Intel Core i5 or equivalent |
| RAM | 8 GB |
| Storage | 10 GB of free disk space |
| Graphics Card | Dedicated GPU with 2 GB VRAM |
Installation Process
To install Circuit CAM, follow these steps:
- Download the Circuit CAM installer from the official website.
- Double-click on the installer file to begin the installation process.
- Follow the on-screen instructions, accepting the license agreement and specifying the installation directory.
- Choose the desired components and features to install.
- Click “Install” to start the installation process.
- Once the installation is complete, launch Circuit CAM from the desktop shortcut or the Start menu.

Creating a New Project
To create a new project in Circuit CAM, follow these steps:
- Open Circuit CAM and click on “File” in the main menu.
- Select “New Project” from the dropdown menu.
- Choose the desired template or select “Blank Project” for a fresh start.
- Specify the project name, location, and other relevant details.
- Click “Create” to initialize the new project.
Designing the PCB Layout
Adding Components
To add components to your PCB layout, follow these steps:
- Open the component library by clicking on the “Library” tab in the left sidebar.
- Browse through the available components or use the search function to find specific components.
- Drag and drop the desired components onto the PCB layout canvas.
- Position the components according to your design requirements.
Routing Traces
To route traces between components, follow these steps:
- Select the “Route” tool from the toolbar.
- Click on the starting pad of a component.
- Move the cursor to the destination pad and click to establish the connection.
- Adjust the trace width, clearance, and other properties as needed.
- Repeat the process for all required connections.
Applying Design Rules
To ensure the manufacturability and reliability of your PCB, it is essential to apply design rules. Follow these steps:
- Open the “Design Rules” dialog by clicking on “Tools” in the main menu and selecting “Design Rules.”
- Define the necessary rules, such as minimum trace width, clearance, and via sizes.
- Specify any additional constraints specific to your design requirements.
- Click “OK” to apply the design rules to your PCB layout.
Running Design Rule Checks
To verify that your PCB layout complies with the defined design rules, run a design rule check (DRC). Follow these steps:
- Click on “Tools” in the main menu and select “Design Rule Check.”
- Configure the DRC settings, specifying the rules to be checked.
- Click “Run” to initiate the DRC process.
- Review the DRC report and address any violations or errors identified.
Generating Manufacturing Files
Once your PCB layout is complete and has passed the DRC, you can generate the necessary manufacturing files. Follow these steps:
- Click on “File” in the main menu and select “Generate Manufacturing Files.”
- Choose the desired output formats, such as Gerber files, drill files, and assembly drawings.
- Specify the output directory and file naming conventions.
- Click “Generate” to create the manufacturing files.
Frequently Asked Questions (FAQ)
1. Can Circuit CAM import design files from other PCB software?
Yes, Circuit CAM supports importing design files from various PCB software, including Altium Designer, Eagle, and KiCad. You can use the “Import” function under the “File” menu to bring in existing designs.
2. Does Circuit CAM offer simulation capabilities?
Circuit CAM primarily focuses on PCB layout design and does not provide built-in simulation features. However, you can export your design to other software tools that specialize in circuit simulation, such as SPICE or Multisim, for further analysis.
3. How can I customize the component libraries in Circuit CAM?
Circuit CAM allows you to create and manage custom component libraries. You can either modify existing components or create new ones from scratch. To create a custom library, go to the “Library” tab, right-click on the library list, and select “New Library.” From there, you can add and edit components as needed.
4. Does Circuit CAM support multi-layer PCB designs?
Yes, Circuit CAM supports the design of multi-layer PCBs. You can define the number of layers and their properties in the project settings. The software provides tools for managing layer stackups, assigning nets to specific layers, and handling layer-specific design rules.
5. Can I collaborate with team members using Circuit CAM?
Circuit CAM offers collaboration features that allow team members to work on the same project simultaneously. You can use the “Collaborate” function to share your project with others, grant access permissions, and manage version control. This enables seamless collaboration and facilitates efficient teamwork.
Conclusion
Circuit CAM is a powerful and versatile software tool for designing and optimizing PCB layouts. With its intuitive interface, comprehensive library management, advanced layout tools, and collaborative features, Circuit CAM streamlines the PCB design process and enhances productivity. By following the steps outlined in this guide, you can effectively utilize Circuit CAM to create high-quality PCB designs that meet your project requirements. Whether you are a beginner or an experienced PCB designer, Circuit CAM provides the necessary tools and functionalities to bring your ideas to life.

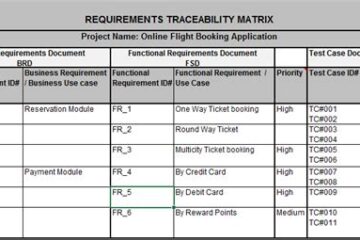

0 Comments