What is AD-to-Gerber Conversion?
AD-to-Gerber is the process of converting circuit board design files created in Altium Designer (AD) into the industry-standard Gerber format. Gerber files contain all the necessary information for manufacturing printed circuit boards (PCBs), including copper layers, solder mask, silk screen, and drill data.
Converting AD files to Gerber format is an essential step in preparing PCB designs for fabrication. Most PCB manufacturers require Gerber files as input to produce the physical boards.
Why Convert AD to Gerber?
There are several key reasons to convert Altium Designer files to Gerber format:
-
Industry standard: Gerber is the most widely used data format for PCB fabrication. Nearly all PCB manufacturers accept Gerber files.
-
Ensures proper manufacturing: Gerber files contain all the detailed layer-by-layer information needed to accurately manufacture your PCB design. This helps avoid errors and misinterpretations.
-
Design verification: Generating and reviewing Gerber files allows you to verify the correctness and completeness of your PCB design before sending it out for production. You can check copper connections, clearances, drill sizes/locations, etc.
-
Archival format: Since Gerber is an open, ASCII-based format, Gerber files serve as an excellent way to archive PCB designs long-term in a manufacturer-neutral format.
Step-by-Step AD-to-Gerber Conversion
Follow these steps in Altium Designer to generate Gerber files from your PCB design:
Step 1: Run Design Rule Checks
Before generating Gerber files, it’s important to run Design Rule Checks (DRC) on your PCB layout to verify that it meets all your design requirements and constraints. DRC will flag any errors or warnings that need to be addressed.
To run DRC:
- Open your PCB layout file (.PcbDoc) in Altium Designer
- Navigate to Tools > Design Rule Check
- Configure the rules and constraints as needed in the DRC window
- Click Run Design Rule Check
- Review and address any errors or warnings
Step 2: Open the CAM Processor
Altium Designer includes a built-in Computer Aided Manufacturing (CAM) processor for generating manufacturing files like Gerbers.
To open the CAM processor:
- With your .PcbDoc file open, navigate to File > Fabrication Outputs > Gerber Files
- The CAM processor window will open
Step 3: Select Plot Layers and Settings
In the CAM processor, you need to select which layers to plot as Gerber files and configure the plot settings.
Layers to consider plotting include:
- Top and bottom copper
- Top and bottom solder mask
- Top and bottom silk screen (overlay)
- Solder paste
- Keep-out layers
- Drill drawing and guide
To select and configure plot layers:
- In the CAM processor window, click the Layers tab
- Select the desired layers to plot by checking the box next to each layer name
- For each selected layer, configure the plot settings:
- Set the plot format to Gerber
- Choose the appropriate units (imperial or metric)
- Set the coordinate format and precision
- Assign polarity (positive or negative)
- Define the aperture list file
- Adjust any other plot options as needed in the other CAM processor tabs
Here’s an example plot layer configuration:
| Layer | Format | Units | Coordinates | Precision | Polarity | Aperture List |
|---|---|---|---|---|---|---|
| Top Copper | Gerber | Metric | Absolute | 4:4 | Positive | Embedded |
| Bottom Copper | Gerber | Metric | Absolute | 4:4 | Positive | Embedded |
| Top Solder Mask | Gerber | Metric | Absolute | 4:4 | Negative | Embedded |
| Bottom Solder Mask | Gerber | Metric | Absolute | 4:4 | Negative | Embedded |
| Top Silkscreen | Gerber | Metric | Absolute | 4:4 | Positive | Embedded |
| Drill Drawing | Gerber | Metric | Absolute | 4:4 | Positive | Embedded |
Step 4: Generate Gerber Files
Once your plot layers and settings are properly configured, you’re ready to generate the actual Gerber files.
To generate Gerbers:
- In the CAM processor, click the Output tab
- Set the output directory where you want the Gerber files to be saved
- Specify the Gerber file extensions for each layer (e.g. .GTL for top copper)
- Click the Process Job button to generate the Gerber files
- Altium will process the job and save all the specified Gerber files in the output directory
Step 5: Review Gerber Files
After generating the Gerber files, it’s crucial to carefully review them to verify accuracy and catch any issues before submitting them for manufacturing.
Some key things to review in the Gerbers:
- Correct file extensions and naming
- Presence of all required layers
- Proper polarity of copper and mask layers
- Alignment of drill hits to pads
- Completeness of silk screen legends
- Aperture sizes and shapes
- Any unintended gaps or shorts in copper
Specialized Gerber viewer software can assist with reviewing Gerber files in detail. Popular options include:
- GC-Prevue
- ViewMate
- CAM350
- Ucamco UcamX
Many of these viewers include automated tools for checking common issues like silk screen text size, annular ring violations, acid traps, and so on.
Step 6: Package and Send Gerbers
Once you’ve thoroughly reviewed the Gerber files and are confident they properly represent your PCB design intent, package them up for your manufacturer.
Typical deliverables in a complete Gerber package include:
- Gerber files for all copper, mask, legend, and drill/route layers
- Drill files (NC drill format)
- Pick-and-place file (centroid data)
- Netlist file (IPC-D-356 format)
- readme.txt or FAB drawing with specific instructions
Zip up all these files into a single archive (.zip) and send to your manufacturer, usually via their web portal or FTP upload.
Common Issues and Solutions
Some common challenges that can arise when converting AD files to Gerber format include:
Incorrect Layer Mapping
Issue: Gerber files are generated with incorrect layer mapping (e.g. top copper appearing in bottom copper file).
Solution: Double-check the layer setup and make sure the right layers are selected for plotting in the CAM processor. Verify the Gerber file extensions match the intended layers.
Missing Layers
Issue: Some required layers are missing from the generated Gerber files.
Solution: Confirm all the necessary plot layers are selected in the CAM processor. Compare against the manufacturer’s required layer list. Regenerate Gerbers with any missing layers.
Incorrect Apertures
Issue: Gerber files contain incorrect aperture shapes or sizes.
Solution: Review the aperture list in the CAM processor. Make sure the right aperture list file is being referenced. Regenerate Gerbers after fixing any aperture issues.
Silk Screen Legibility
Issue: Silk screen text appears too small or illegible in the Gerber files.
Solution: Check the font size of component labels and other silk screen text. Make adjustments in the PCB layout as needed to increase text size for better legibility. Regenerate silk screen Gerbers.
Drill Misalignment
Issue: Drill hits are misaligned with pads in the Gerber files.
Solution: Verify the drill drawing layer is correctly set up in the CAM processor. Check for any offset or scaling issues. Regenerate drill Gerbers and compare alignment to copper layers in a Gerber viewer.

AD-to-Gerber Checklist
Use this handy checklist to ensure a smooth AD-to-Gerber conversion process:
- [ ] Run DRC on PCB layout
- [ ] Address any DRC errors or warnings
- [ ] Open CAM processor
- [ ] Select required plot layers
- [ ] Configure plot settings for each layer
- [ ] Set output directory and file extensions
- [ ] Generate Gerber files
- [ ] Review Gerber files in viewer software
- [ ] Verify layer mapping and presence of all layers
- [ ] Check apertures, silk screen legibility, and drill alignment
- [ ] Package Gerber files and supplementary files into zip archive
- [ ] Send Gerber package to manufacturer
FAQ
What is the current Gerber file format?
The current Gerber file format is RS-274X, also known as Extended Gerber or X-Gerber. It was standardized in 1998. The previous format was RS-274D, which some still call Standard Gerber.
Are Gerber files the only way to transmit PCB designs?
While Gerber is the most common and widely accepted PCB fabrication format, some alternatives exist. These include ODB++ (a unified CAD-CAM data format) and IPC-2581 (an XML-based data transfer standard). However, Gerber remains the predominant choice for most designers and manufacturers.
What are the typical file extensions for Gerber files?
Common Gerber file extensions include:
| Layer | Extension |
|---|---|
| Top Copper | .GTL |
| Bottom Copper | .GBL |
| Top Solder Mask | .GTS |
| Bottom Solder Mask | .GBS |
| Top Silkscreen | .GTO |
| Bottom Silkscreen | .GBO |
| Board Outline | .GKO |
| Drill Drawing | .GDD |
How do I check Gerber files?
The best way to check Gerber files is to use a dedicated Gerber viewer software. These specialized CAM tools allow you to layer-by-layer and visually confirm all the key aspects of your PCB design, such as copper patterns, mask openings, silk screen legends, and drill data. They also include DFM analysis tools to check for common manufacturing issues.
What else do I need to send besides Gerber files?
A complete PCB fabrication package typically includes:
- Gerber files
- NC drill files
- Pick-and-place centroid data
- Bill of Materials (BOM)
- PCB stackup drawing
- Fab drawing or readme.txt with special instructions
The specific requirements may vary depending on the manufacturer, so always check with them beforehand on what files they need.

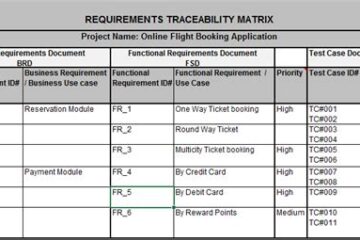

0 Comments