Introduction
When designing a printed circuit board (PCB) using Autodesk Eagle, adding solder pads is an essential skill for creating functional and reliable connections. Solder pads provide a surface area for components to be soldered onto the PCB, ensuring a secure electrical and mechanical connection. In this article, we will guide you through the process of adding solder pads to your Eagle board design.
Understanding Solder Pads
What are Solder Pads?
Solder pads, also known as pads or footprints, are the exposed copper areas on a PCB where components are soldered. These pads are designed to match the size and shape of the component leads or pins, allowing for a proper connection between the component and the PCB.
Why are Solder Pads Important?
Solder pads play a crucial role in the functionality and reliability of a PCB. They provide several key benefits:
-
Electrical Connection: Solder pads allow components to be electrically connected to the PCB, enabling the flow of current and signals.
-
Mechanical Stability: Properly designed solder pads ensure a strong mechanical connection between the component and the PCB, preventing components from becoming loose or detached.
-
Heat Dissipation: Solder pads help dissipate heat generated by components, preventing overheating and potential damage to the PCB.
-
Manufacturing Ease: Well-designed solder pads facilitate the assembly process, making it easier for automated pick-and-place machines and manual soldering.
Preparing Your Eagle Board Design
Before adding solder pads to your Eagle board, it’s essential to have a well-organized and properly set up design. Here are some steps to prepare your Eagle board:
Create a New Project
-
Open Autodesk Eagle and create a new project by clicking on “File” > “New” > “Project”.
-
Give your project a descriptive name and choose a location to save it.
Set Up the Board
-
In the Eagle Control Panel, right-click on your project and select “New” > “Board”.
-
Set the board dimensions and grid size according to your requirements.
-
Define the layer stack-up and copper thickness based on your PCB manufacturer’s specifications.
Import or Create Schematic
-
If you have an existing schematic, you can import it into your project by clicking on “File” > “Import” > “Schematic”.
-
Alternatively, you can create a new schematic by right-clicking on your project and selecting “New” > “Schematic”.
-
Design your schematic, adding components and creating the necessary connections.
Generate Board from Schematic
-
Once your schematic is complete, generate the board by clicking on “File” > “Switch to Board”.
-
Eagle will create a board file with all the components and connections from the schematic.

Adding Solder Pads in Eagle
Now that your Eagle board is set up and ready, let’s dive into the process of adding solder pads.
Step 1: Select the Pad Tool
-
In the Eagle board editor, locate the “Add” toolbar on the left side of the screen.
-
Click on the “Pad” tool icon, which resembles a small circular pad.
Step 2: Choose the Pad Size and Shape
-
In the “Options” toolbar at the top of the screen, select the desired pad size from the “Size” dropdown menu.
-
Choose the appropriate pad shape from the “Shape” dropdown menu. Common shapes include circular, square, and rectangular pads.
Step 3: Place the Solder Pad
-
Move your cursor to the desired location on the board where you want to place the solder pad.
-
Left-click to place the pad.
-
If needed, you can adjust the pad’s position by clicking and dragging it with the mouse.
Step 4: Set the Pad Properties
-
Double-click on the newly placed solder pad to open the “Pad Properties” dialog box.
-
In the “Name” field, enter a descriptive name for the pad (e.g., “VCC”, “GND”, etc.).
-
Verify that the pad size and shape are correct.
-
If required, adjust the drill size and hole shape for through-hole pads.
-
Click “OK” to apply the changes.
Step 5: Repeat for Additional Pads
-
Repeat steps 3 and 4 to place additional solder pads on your board as needed.
-
Ensure that the pads are properly aligned and spaced according to your component and PCB design requirements.
Connecting Solder Pads
Once you have placed the solder pads on your Eagle board, you need to connect them to the appropriate traces and components.
Step 1: Select the Wire Tool
- In the “Add” toolbar, click on the “Wire” tool icon, which resembles a diagonal line.
Step 2: Set the Wire Width
-
In the “Options” toolbar, select the desired wire width from the “Width” dropdown menu.
-
The wire width should be chosen based on the current carrying capacity and PCB manufacturing constraints.
Step 3: Route the Wires
-
Click on the starting point of the wire, typically a solder pad or component pin.
-
Move the cursor to the ending point, such as another solder pad or component pin.
-
Left-click to place the wire segment.
-
Continue routing wires until all the necessary connections are made.
Step 4: Verify Connections
-
Double-check that all solder pads are properly connected to the appropriate traces and components.
-
Use the “Show” tool in the “Tools” toolbar to highlight connections and verify their correctness.
Best Practices for Solder Pad Design
To ensure optimal performance and manufacturability of your PCB, consider the following best practices when designing solder pads:
Pad Size and Shape
- Choose pad sizes and shapes that match the component leads or pins.
- Ensure that the pads are large enough to provide adequate soldering area and mechanical stability.
- Consider the PCB manufacturing capabilities and minimum feature sizes when selecting pad sizes.
Pad Spacing
- Maintain appropriate spacing between pads to prevent shorts and allow for proper soldering.
- Follow the PCB manufacturer’s guidelines for minimum pad spacing and clearance.
Thermal Relief
- Use thermal relief connections for pads connected to large copper areas, such as ground or power planes.
- Thermal reliefs help prevent heat from dissipating too quickly during soldering, ensuring a reliable connection.
Solder Mask Opening
- Ensure that the solder mask opening around the pads is properly defined.
- The solder mask opening should be slightly larger than the pad size to allow for proper soldering and prevent solder bridges.
Drill Holes
- For through-hole components, select the appropriate drill hole size based on the component lead diameter.
- Ensure that the drill holes are properly aligned with the pads.
Frequently Asked Questions (FAQ)
1. What is the difference between a solder pad and a via?
Solder pads are exposed copper areas on the PCB surface where components are soldered, while vias are small holes that connect different layers of the PCB. Vias are used to route signals between layers, while solder pads provide a connection point for components.
2. How do I determine the appropriate pad size for a component?
The pad size should be selected based on the component’s lead or pin size, as specified in the component datasheet. The pad should be slightly larger than the lead to provide sufficient soldering area and mechanical stability. PCB manufacturers also provide guidelines for minimum pad sizes based on their manufacturing capabilities.
3. Can I use different pad shapes for different components?
Yes, you can use different pad shapes for different components. Common pad shapes include circular, square, rectangular, and oval. The choice of pad shape depends on the component package and the available space on the PCB. It’s important to ensure that the pad shape matches the component lead shape for proper soldering.
4. What is a solder mask, and how does it affect solder pads?
A solder mask is a protective layer applied to the PCB surface, covering the copper traces while exposing the solder pads. The solder mask prevents accidental short circuits and protects the traces from oxidation. When designing solder pads, it’s crucial to define the solder mask opening around the pads correctly. The opening should be slightly larger than the pad size to allow for proper soldering and prevent solder bridges.
5. How can I ensure proper spacing between solder pads?
To ensure proper spacing between solder pads, refer to the PCB manufacturer’s guidelines for minimum pad spacing and clearance. These guidelines take into account the manufacturing capabilities and help prevent short circuits and soldering issues. In Eagle, you can use the “Design Rule Check” (DRC) feature to verify that your solder pad spacing meets the specified rules and constraints.
Conclusion
Adding solder pads to your Eagle board is a fundamental skill for creating functional and reliable PCBs. By understanding the importance of solder pads, preparing your board design, and following the steps to add and connect pads, you can ensure a successful PCB design. Remember to consider best practices such as pad size, shape, spacing, thermal relief, and solder mask opening to optimize your solder pad design. With practice and attention to detail, you’ll be able to create professional-quality PCBs using Autodesk Eagle.
| Aspect | Recommendation |
|---|---|
| Pad Size | Match component lead size, slightly larger for soldering area and stability |
| Pad Shape | Choose shape based on component package and available space |
| Pad Spacing | Follow PCB manufacturer’s guidelines for minimum spacing and clearance |
| Thermal Relief | Use thermal relief connections for pads connected to large copper areas |
| Solder Mask Opening | Define opening slightly larger than pad size for proper soldering |
| Drill Holes | Select appropriate drill hole size based on component lead diameter |
By following these recommendations and the steps outlined in this article, you’ll be well-equipped to add solder pads to your Eagle board designs effectively. Remember to continuously refine your skills, stay updated with industry best practices, and collaborate with experienced designers and PCB manufacturers to create high-quality PCBs.

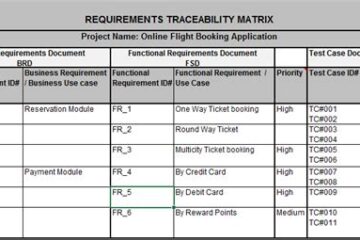

0 Comments