Introduction to PCB Design and KiCad
Printed Circuit Boards (PCBs) are the backbone of modern electronics. They provide a reliable and efficient way to connect electronic components and create complex circuits. Designing a PCB can be a daunting task, especially for beginners. However, with the right tools and knowledge, anyone can create a professional-quality PCB.
One of the most popular tools for PCB design is KiCad. KiCad is a free and open-source software suite for electronic design automation (EDA). It allows users to design schematics, create PCB layouts, and generate manufacturing files. In this guide, we will walk you through the process of creating a PCB using KiCad.
What is a PCB?
A PCB is a flat board made of insulating material, such as fiberglass or plastic, with conductive copper traces printed on one or both sides. These traces connect the various electronic components mounted on the board, such as resistors, capacitors, integrated circuits (ICs), and connectors. PCBs are used in almost all electronic devices, from simple toys to complex industrial equipment.
Why Use KiCad for PCB Design?
KiCad is a powerful and versatile tool for PCB design. Here are some of the reasons why you should consider using KiCad:
-
Free and Open-Source: KiCad is completely free to use and distribute. It is also open-source, which means that the source code is available for anyone to modify and improve.
-
Cross-Platform: KiCad runs on Windows, macOS, and Linux, making it accessible to users on any platform.
-
Powerful Features: KiCad offers a wide range of features for PCB design, including schematic capture, PCB layout, 3D visualization, and manufacturing file generation.
-
Active Community: KiCad has a large and active community of users and developers who contribute to the software’s development and provide support to other users.
Getting Started with KiCad
Installing KiCad
To get started with KiCad, you first need to install it on your computer. You can download the latest version of KiCad from the official website: https://kicad.org/download/
Follow the installation instructions for your operating system to install KiCad.
Creating a New Project
Once you have installed KiCad, you can create a new project by following these steps:
-
Open KiCad and click on “File” > “New” > “Project”.
-
Choose a location to save your project and give it a name.
-
Click “Save” to create the project.
Creating a Schematic
The first step in designing a PCB is to create a schematic. A schematic is a diagram that shows the connections between the electronic components in your circuit. To create a schematic in KiCad, follow these steps:
-
In the KiCad main window, double-click on the “Schematic Layout Editor” icon.
-
In the Schematic Editor, click on the “Place Symbol” button in the toolbar (or press the “A” key).
-
Choose the component you want to add from the library and click “OK”.
-
Place the component on the schematic by clicking on the desired location.
-
Repeat steps 3-4 for each component in your circuit.
-
To connect the components, click on the “Place Wire” button in the toolbar (or press the “W” key) and click on the pin of the first component, then click on the pin of the second component.
-
Repeat step 6 for each connection in your circuit.
-
Once you have completed your schematic, click on “File” > “Save” to save your work.
Creating a PCB Layout
After creating your schematic, the next step is to create a PCB layout. A PCB layout is a physical representation of your circuit, showing the placement of components and the routing of copper traces. To create a PCB layout in KiCad, follow these steps:
-
In the KiCad main window, click on “Tools” > “Update PCB from Schematic”.
-
In the PCB Layout Editor, click on the “Import Netlist” button in the toolbar (or press the “N” key).
-
Select the netlist file generated from your schematic and click “Open”.
-
Arrange the components on the PCB by clicking and dragging them to the desired location.
-
To route the traces, click on the “Route Tracks” button in the toolbar (or press the “X” key) and click on the pads of the components you want to connect.
-
Repeat step 5 for each connection in your circuit.
-
Once you have completed your PCB layout, click on “File” > “Save” to save your work.
Generating Manufacturing Files
The final step in creating a PCB is to generate manufacturing files. These files contain all the information needed to manufacture your PCB, including the Gerber files, drill files, and pick-and-place files. To generate manufacturing files in KiCad, follow these steps:
-
In the PCB Layout Editor, click on “File” > “Plot”.
-
In the “Plot” dialog box, select the layers you want to include in your manufacturing files.
-
Click on “Plot” to generate the Gerber files.
-
Click on “Generate Drill Files” to generate the drill files.
-
Click on “Generate Position Files” to generate the pick-and-place files.
-
Save the manufacturing files to a location of your choice.
Tips and Tricks for PCB Design with KiCad
Use a Consistent Naming Convention
When designing a PCB, it is important to use a consistent naming convention for your components and nets. This will make it easier to navigate your schematic and PCB layout, and will also make it easier for others to understand your design. Some common naming conventions include:
- Using uppercase letters for component designators (e.g. R1, C2, U3)
- Using lowercase letters for net names (e.g. vcc, gnd, data)
- Using underscores or hyphens to separate words in net names (e.g. power_supply, reset-signal)
Use the 3D Viewer to Check Your Design
KiCad includes a 3D viewer that allows you to visualize your PCB in three dimensions. This can be useful for checking the placement of components, ensuring that there are no collisions or interferences, and getting a better sense of how your PCB will look when manufactured. To use the 3D viewer, follow these steps:
-
In the PCB Layout Editor, click on “View” > “3D Viewer”.
-
In the 3D Viewer, use the mouse to rotate, pan, and zoom the view.
-
Check for any issues with component placement or clearance.
-
If necessary, go back to the PCB Layout Editor and make any necessary changes.
Use the Design Rules Check (DRC)
The Design Rules Check (DRC) is a tool in KiCad that checks your PCB layout against a set of design rules to ensure that it meets the manufacturing requirements. The DRC can check for issues such as minimum trace width, minimum clearance between traces, and minimum drill size. To run the DRC, follow these steps:
-
In the PCB Layout Editor, click on “Inspect” > “Design Rules Checker”.
-
In the “Design Rules Checker” dialog box, select the rules you want to check.
-
Click on “Run DRC” to start the check.
-
If any errors or warnings are found, they will be listed in the “Problems” tab.
-
Fix any issues found by the DRC before generating your manufacturing files.
Use the Schematic Symbol Editor to Create Custom Symbols
If you can’t find a schematic symbol for a particular component in the KiCad libraries, you can create your own using the Schematic Symbol Editor. To create a custom symbol, follow these steps:
-
In the KiCad main window, double-click on the “Symbol Library Editor” icon.
-
In the Symbol Library Editor, click on “File” > “New Symbol”.
-
Draw the symbol using the drawing tools in the toolbar.
-
Add pins to the symbol by clicking on the “Add Pins” button in the toolbar (or press the “P” key).
-
Set the pin properties (name, number, type, etc.) in the “Pin Properties” dialog box.
-
Once you have completed your symbol, click on “File” > “Save” to save it to a library.
Use the Footprint Editor to Create Custom Footprints
Similar to the Schematic Symbol Editor, the Footprint Editor allows you to create custom footprints for components that are not available in the KiCad libraries. To create a custom footprint, follow these steps:
-
In the KiCad main window, double-click on the “Footprint Editor” icon.
-
In the Footprint Editor, click on “File” > “New Footprint”.
-
Draw the footprint using the drawing tools in the toolbar.
-
Add pads to the footprint by clicking on the “Add Pads” button in the toolbar (or press the “P” key).
-
Set the pad properties (shape, size, drill, etc.) in the “Pad Properties” dialog box.
-
Once you have completed your footprint, click on “File” > “Save” to save it to a library.

Frequently Asked Questions (FAQ)
Q1. Can I use KiCad for commercial projects?
Yes, KiCad is free and open-source software, which means that you can use it for any purpose, including commercial projects. However, it is always a good idea to check the licensing terms of any libraries or modules that you use in your project to ensure that they are also compatible with commercial use.
Q2. How do I share my KiCad project with others?
To share your KiCad project with others, you can simply compress the project folder (which contains all the project files) into a ZIP archive and send it to them. The recipient can then extract the archive and open the project in KiCad.
Q3. Can I import designs from other EDA tools into KiCad?
Yes, KiCad supports importing designs from other EDA tools such as Eagle and Altium Designer. To import a design, you will need to export it from the original tool in a compatible format (such as Gerber or ODB++) and then import it into KiCad using the appropriate import function.
Q4. How do I create a multi-layer PCB in KiCad?
To create a multi-layer PCB in KiCad, you will need to define the layer stack-up in the PCB Layout Editor. To do this, click on “Setup” > “Layers” in the PCB Layout Editor and then specify the number and type of layers in your design. You can then assign traces and components to different layers using the layer selection tools in the toolbar.
Q5. Can I automate the routing of traces in KiCad?
Yes, KiCad includes an auto-router function that can automatically route traces on your PCB based on the netlist and design rules. To use the auto-router, click on “Tools” > “FreeRoute” in the PCB Layout Editor and then specify the routing parameters and constraints. However, it is important to note that auto-routing is not always perfect and may require manual adjustments to ensure optimal results.
Conclusion
Designing a PCB can be a complex and time-consuming process, but with the right tools and techniques, it can also be a rewarding and enjoyable experience. KiCad is a powerful and versatile tool for PCB design that offers a wide range of features and capabilities, making it an excellent choice for both beginners and experienced designers alike.
By following the steps outlined in this guide, you should now have a good understanding of how to create a PCB using KiCad, from schematic capture to PCB layout to manufacturing file generation. We have also provided some tips and tricks for optimizing your designs and streamlining your workflow, as well as answers to some common questions that you may encounter along the way.
Remember, PCB design is an iterative process that requires patience, attention to detail, and a willingness to learn and experiment. Don’t be afraid to make mistakes or try new things, as this is often the best way to improve your skills and knowledge over time. With practice and perseverance, you will soon be able to create professional-quality PCBs that meet your specific needs and requirements.
So what are you waiting for? Start designing your next PCB project with KiCad today!

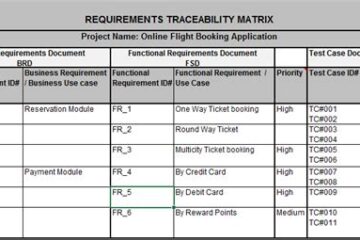

0 Comments